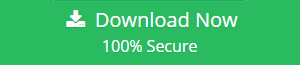Find How to Download Emails from Outlook Web App to Computer Simply
Have you tried to export Outlook.com emails to any desktop Outlook application? I know some among you might have faced the issue while using the Export mailbox option. For this, I’m here with the solution. Read the article and know how to download emails from Outlook Web App to a computer.
As you may know, Outlook Web App is one of the most used webmail applications throughout the world. It is free to use and offers a cloud storage space of 15 GB. This web app is rated as one of the top secured email management services. There is an option of the Export mailbox to download your data from the Outlook web app.
After the Server outage issue held with Office 365, the Microsoft team upgraded Outlook.live.com with an Export mailbox option. This may not offer 100% data download as many cases are raised on Outlook.com data download not complete. The support for the download is not good, thus it cannot be taken as a reliable solution.
How to Transfer Data from Outlook Web App?
One method to save Outlook.com emails in offline mode is to configure the account to the Desktop Outlook application. But the process takes time over the configuration process as the account type server configurations may not be right at all times. Thus, always have an expert beside while taking your online Outlook emails to offline application.
Another method that got the process to download emails from the Outlook web app to hard drive got derived recently. This method requires the installation of one application. Some steps have done and your data from Outlook.live.com is saved on your desktop. Do you need the process? Move down and get it.
Know-How to Download Emails from Outlook Web App
Outlook.com backup tool is the application that keeps the ability to save your emails in OWA to the local hard drive. This tool downloads OWA emails in PST, EML, MSG file formats. It will always ask for the desktop Outlook installation for saving the data in the Outlook data file.
Steps to Download Emails from OWA to Hard Drive
Step 1: Install and Run OWA Backup Tool and Login with Outlook.com account credentials.
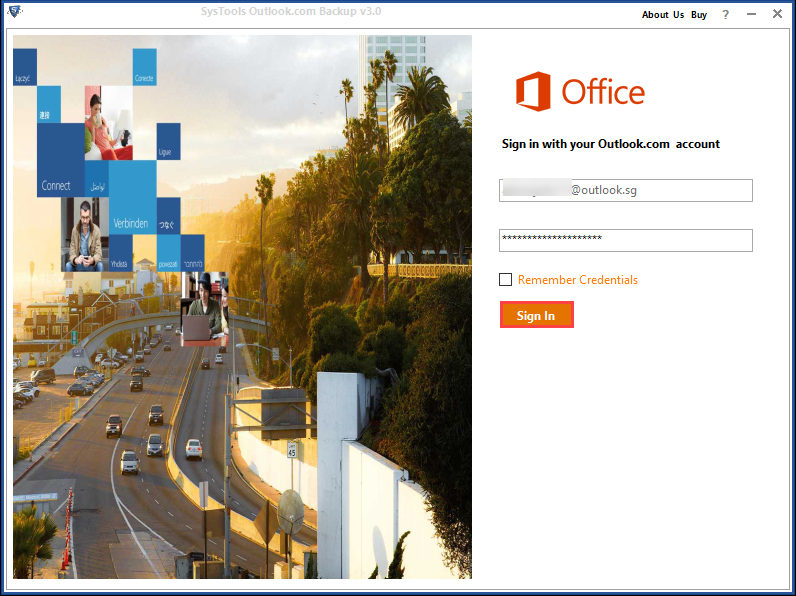
Step 2: Select Folders to download emails from the Outlook web app.
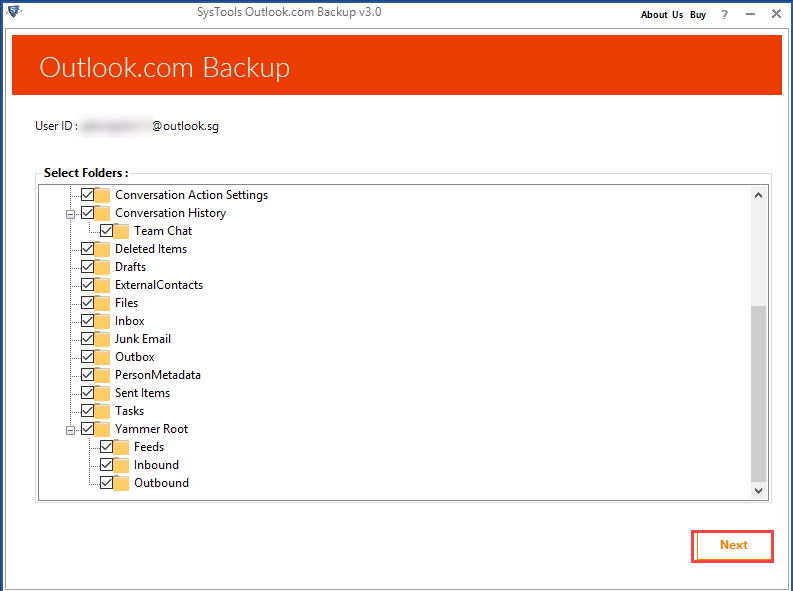
Step 3: Choose the file format and browse a location to save the Outlook.com data file.
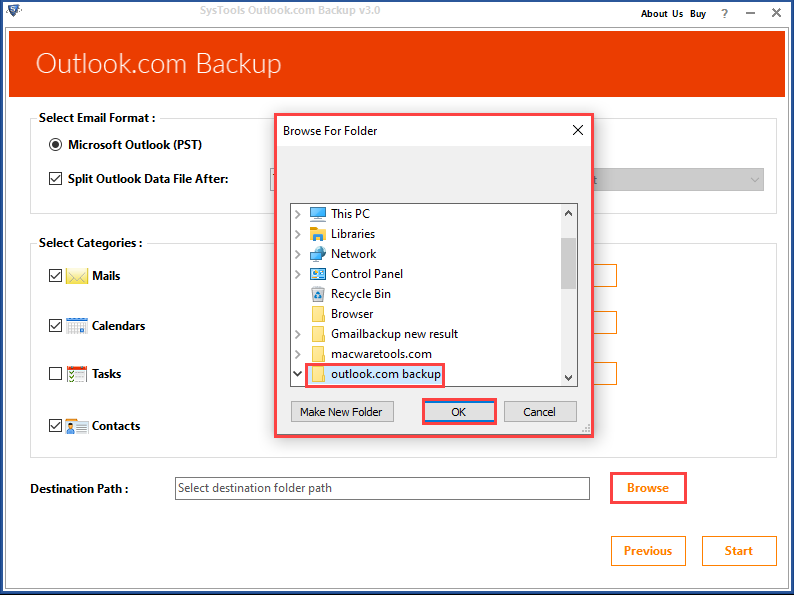
Step 4: Click on Start to download emails from Outlook.live.com to the hard drive.
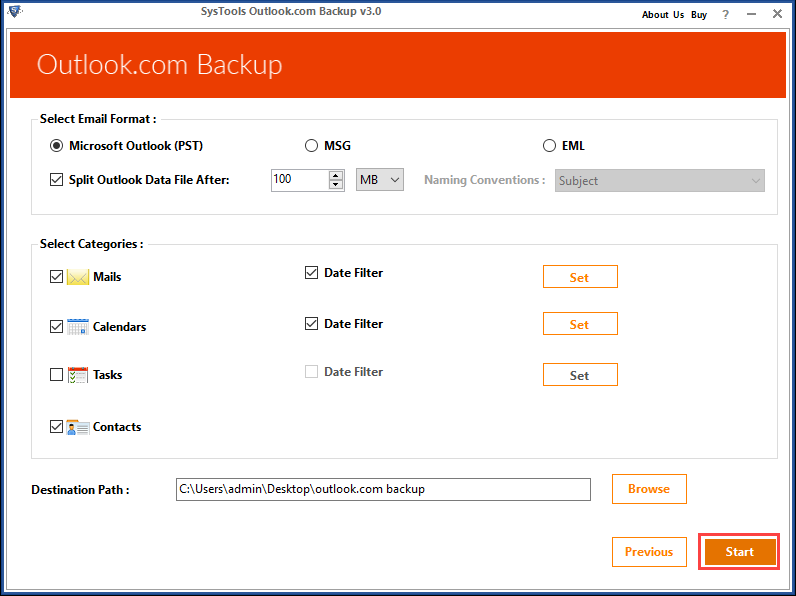
This process will download and save all your important emails to the local computer system from your Outlook.com account. Some more to tell regarding the facilities would be the number of email formats supported.
Down the section is the most found process throughout the internet of configuring the OWA over a desktop Outlook application. If you can go over and perform the configuration, then move to the section below and follow the process.
Find How to Configure OWA Account to Desktop Outlook
The process of configuration requires an Outlook application installed on the computer system.
- Launch MS Outlook 2016.
- Go to the File menu. In the Info tab, select Add Account.
- A new window opens. Click on Manual setup or additional server types option. Click on Next.
- Choose for POP or IMAP radio button. Click on Next.
- In POP and IMAP account settings section, provide below details
- Your Name
- OWA Email Address
- Account Type: IMAP.
- Incoming mail server: outlook.office365.com
- Outgoing mail server: smtp.office365.com
- OWA username.
- Password.
- Click on More Settings.
- In Internet Email Settings, go to Outgoing Server tab
- Check for My outgoing server (SMTP) requires authentication option.
- Select Use same settings as my Incoming mail server radio option.
- Go to Advanced tab and enter the port numbers
- Incoming server (IMAP): 993. Encryption: SSL.
- Outgoing server (SMTP): 465. Encryption: SSL.
- In Internet Email Settings, go to Outgoing Server tab
- Click on the OK button and then, click on Next to test configuration settings.
- After test successful completion, click on the Close option. Then, click on the Finish button.
- Restart MS Outlook 2016.
This will add the OWA account to the desktop Outlook application. If you are using any other version of Outlook, you can go with this process to add the Outlook Web Account on the desktop application. The data in desktop Outlook will be saved forever.
Final Thoughts
In the article above, we have discussed how to download emails from Outlook Web App to the local hard drive. The methods are easy to understand and follow as well. If you find any process difficult to process try the other method to lead you to success.