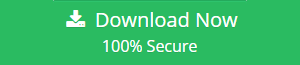How to Save Outlook.com Emails to Computer via 2 Best Methods
Have you ever used Outlook.com (previously Hotmail) to send and receive email messages? What to do if you accidentally lost very sensitive or confidential data? In this case, the retrieval might be lengthy and the data may be lost forever. So, it is better to save Outlook.com emails to computer. Don’t you think it’s the best way to keep data safe?
No doubt, email plays an important role in everyone’s life. But, sometimes all-important emails get lost due to hacking and other reasons (one popular reason is Server Outage). No one knows when they might face a problem and hence, we need to protect the valuable data by saving a copy of it on another location. Here, we will discuss a step procedure on how to backup Outlook.com emails to hard drive/ desktop in an absolute way.
Save Outlook.com Emails to Computer as EML Files
In this method, we will create a backup of Outlook.com and configure it with Windows Live Mail. You can directly download Windows Live Mail (WLM) on your computer. While the WLM is installed for saving Outlook.com emails, you don’t need to install complete Windows Essentials.
First of all, choose Mail and then, perform below steps to save Outlook.com emails to Windows Live Mail. Please have a look:
- Run Windows Live Mail on your desktop
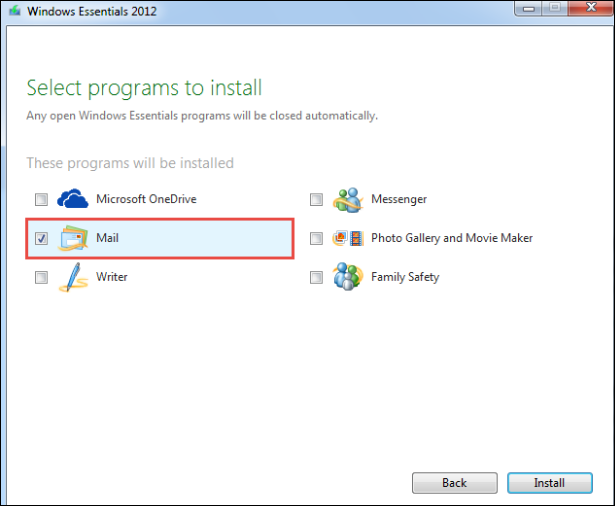
- Then, you need to configure Outlook.com account with Windows Live Mail by providing all the credentials.
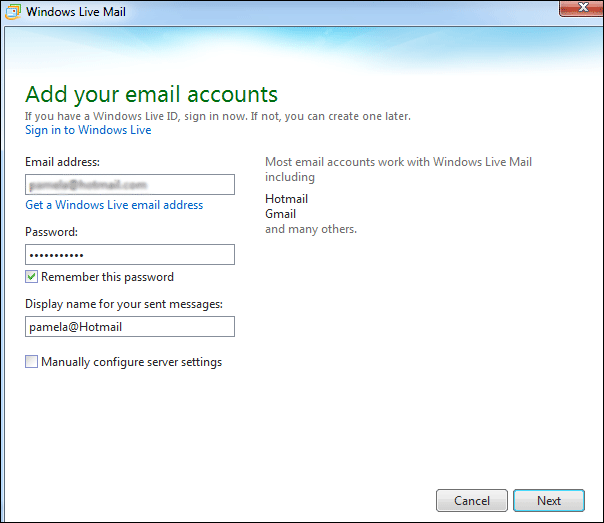
- After that, click Send/Receive option to save all Outlook.com emails in WLM.
- By default, all messages are stored at the preferred location of WLM. Each message will be saved in EML file format.
- Get the desired path of EML file by browsing to File and go to Options. Next, click Mails>> Advanced Tab>> Maintenance Button>> Storage Folder.
| Note: Remember to note that this method will save Outlook.com emails to computer in EML format ONLY. |
“I am having Outlook.com account and now need to back up all my emails to hard drive/ desktop. A backup copy will help to store and share all confidential data securely in case of a disaster. But after long hours of surfing the internet, I couldn’t find a single reliable method. Can anyone help me figure out how to save Outlook.com emails to the Hard Drive? Please suggest me something reliable and quick to backup my Hotmail emails without any risk?”
What To Do If Above Approach Fails/Isn’t Feasible For You?
In case, the above method is not giving you the expected results, you can go for an alternate solution i.e., PCVITA Outlook.com Backup Tool. It is a powerful solution that helps to save Outlook.com emails to computer system.
It is capable enough to export emails from Hotmail (Outlook.com) to Outlook PST, EML, and MSG file format. Moreover, it is very easy to use and the directions are very clear. Below are the simple steps of performing Outlook.com Account Backup:
Steps to Save Outlook.com Emails to Computer
- Download and run Outlook.com Backup Tool on your PC.

- Login with Outlook.com, Live mail account.

- Select email folders to save offline.

- Choose a file format to save Outlook.com email messages.

- Browse a destination to save the output file.

- Click on Start button and successfully copy Outlook.com emails.

Key Features of Outlook.com Account Backup Software
- Save Outlook.com Emails Locally
This application helps to save/download Hotmail emails on the local machine (computer). In addition, you can copy the Calendar, Contacts, and task data to the local hard drive from Outlook.com directly. The backup is possible in multiple file formats, i.e., PST, EML, and MSG. These formats are compatible with supportive email clients. So, simply save the Outlook.com emails in the preferred format and access it anytime with the application of your choice.
- Offers PST Splitting to Small Sizes
Outlook.com backup tool is designed in such a way to split the resultant PST file generated. The output file of Outlook.com mailbox can be divided into smaller sizes according to the need of the user. There is a provision to split the data into GB and MB file size ratios. The minimum file size limit set by the application for division is 100 MB.
- Renders Pause & Resume Option
There is no need to restart the Outlook.com backup process from the beginning if some interruption takes place. There are Pause and Resume options provided during the active Live mail migration process. A process can be paused in between, and then resume from the point it was leftover.
Time to Conclude
Outlook.com(Hotmail) is a new brand web-based email service that can be used for business purposes. At times, the system grabs over corruption and there is a threat to lose data. Thus, data backup is important to prevent possible data loss. In the above section, we have covered some solutions to save Outlook.com emails to computer hard drives. So, you can choose any method as per your need or demand.
Some Related Query
Use Pcvita Outlook.com Backup Software to download Outlook.com messages directly to an external hard drive. The process is really easy and comfortable to perform as a novice user. Click on the link above to find the easiest process ever.
Use the Export function in Outlook to save emails in PST on hard drive
In Outlook 2010, click the File menu.
Select the Open option.
Click the Import button.
Choose for Export to a File and then click on Next.
Select file type Outlook Data File (.pst) option. Then, click Next.
Select the mailbox folder and check for Include subfolders box. Then, click Next.