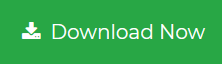Best Ways To Move Files From Computer To Cloud
In the recent study, it is quoted that by the end of 2020, 1/3rd of all the data might go through the cloud, which will make 70% of all the business online. Cloud storage gives you the power to access your data from anywhere at any time. There is no need to carry that sensitive hard disk anymore, only you have to carry the access credentials to your cloud server. This makes the organization’s life easier. That is why most organizations are switching over to the Cloud.
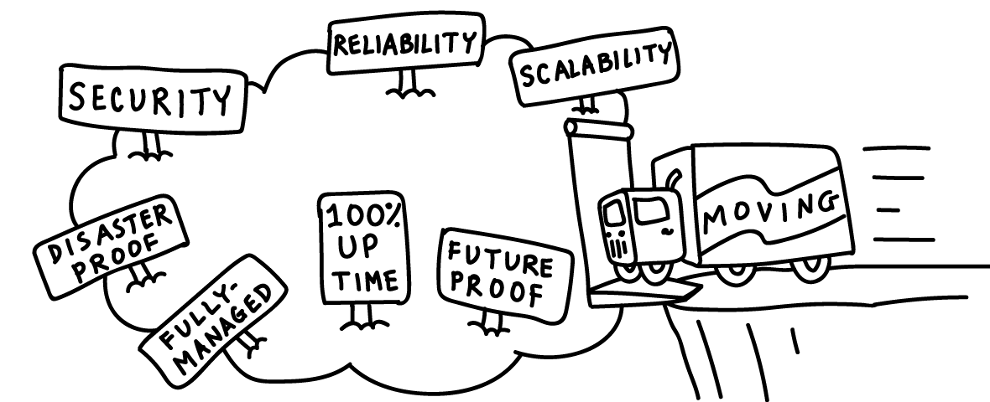
So in this topic, we will discuss some best ways to move files from Computer to Cloud. Where the term files include any type of extension like PDF, DOC, CSV, XLS, Jpg, Img, etc. In this article, we have discussed two methods for moving your desktop data to the cloud. First, by using a professional solution like File System Migrator and second is by moving data manually.
Method #1: Professional Solution To Move Files From Computer To Cloud.
The best software recommended by the professional to move data from desktop to desired cloud storage platform is by using File System Migration Tool. It is one of the most reliable tools available in the market which can be used with multiple Cloud applications & you can transfer the complete amount of data from computer to Cloud. It provides us many filters like file type filters, date range filters, size filters, so only the specific data will be transferred to the cloud. Along with that, it migrates all this data while maintaining data integrity & folder structure intact.
So let’s see how it works to understand it better.
Note: From multiple cloud storage, we have chosen Google Drive, where our data will be transferred.
Step by Step Procedure to Move Files From Computer to Cloud:
Step1: First Download & Install the software.
Step 2: After completion launch the software as Run as administrator
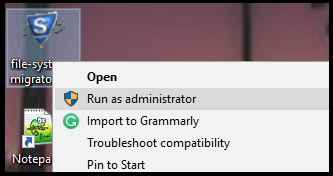
Step 3: Click on the Setting, to start the process, find this button at the bottom left corner.
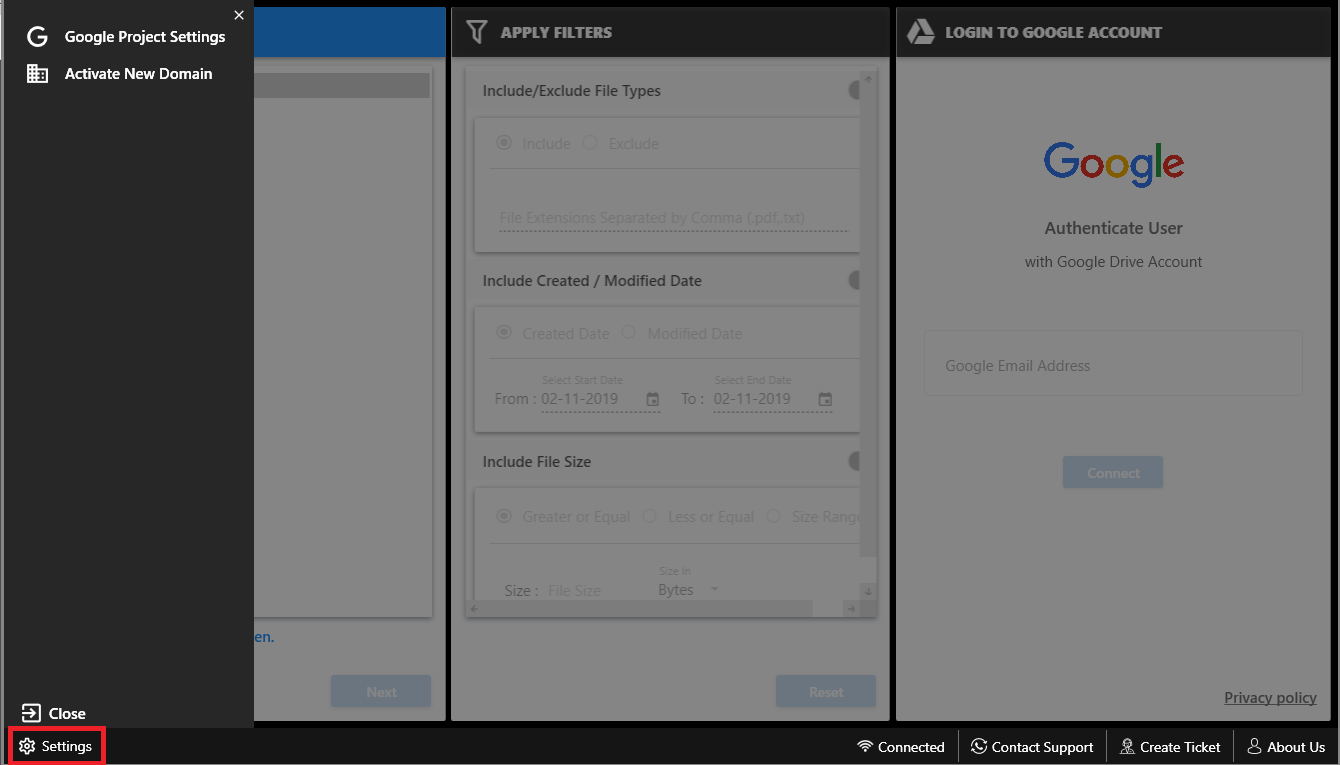
Step 4: Now, you can choose from different Cloud storage. We have chosen Google Cloud storage as an example. To start the process, click on Google Project Settings, add JSON file and enter the Activation code for your domain.
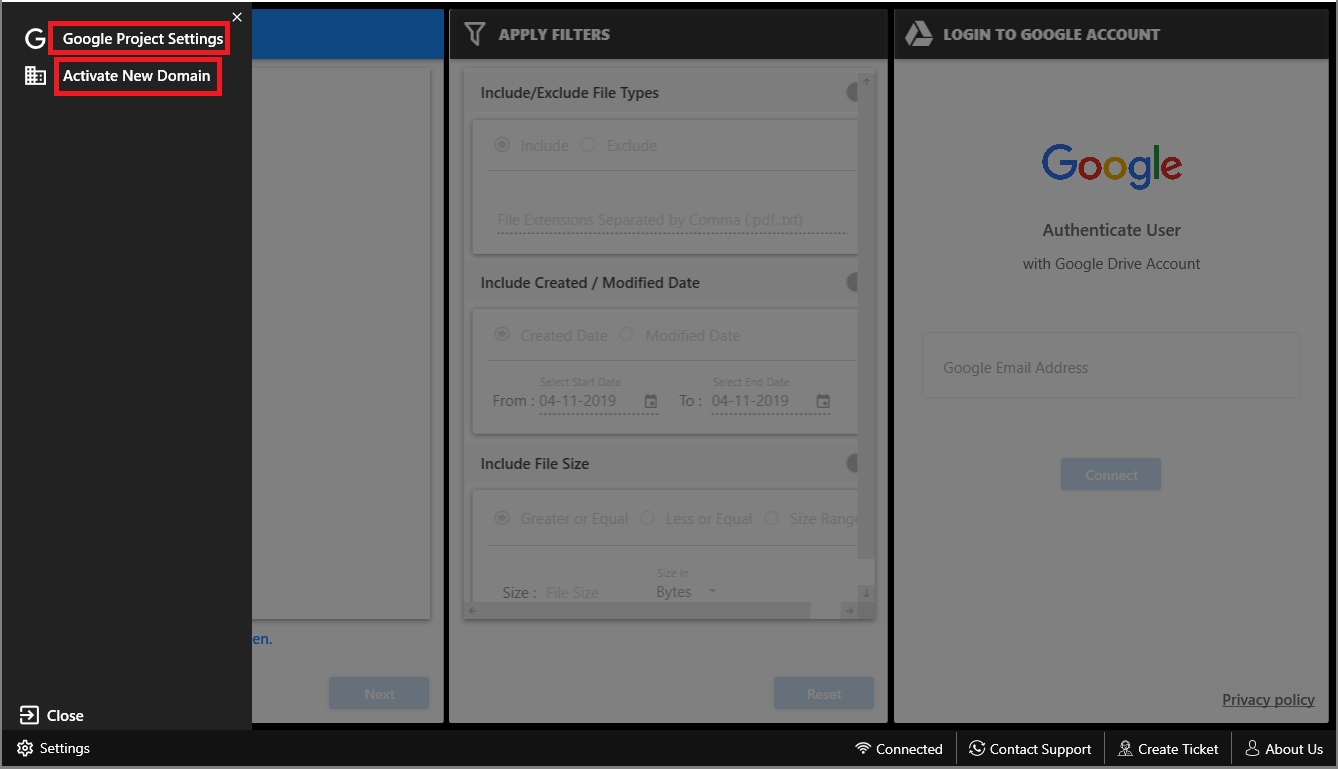
Step 5: Now, select the desired folder or files you want to migrate to Cloud.
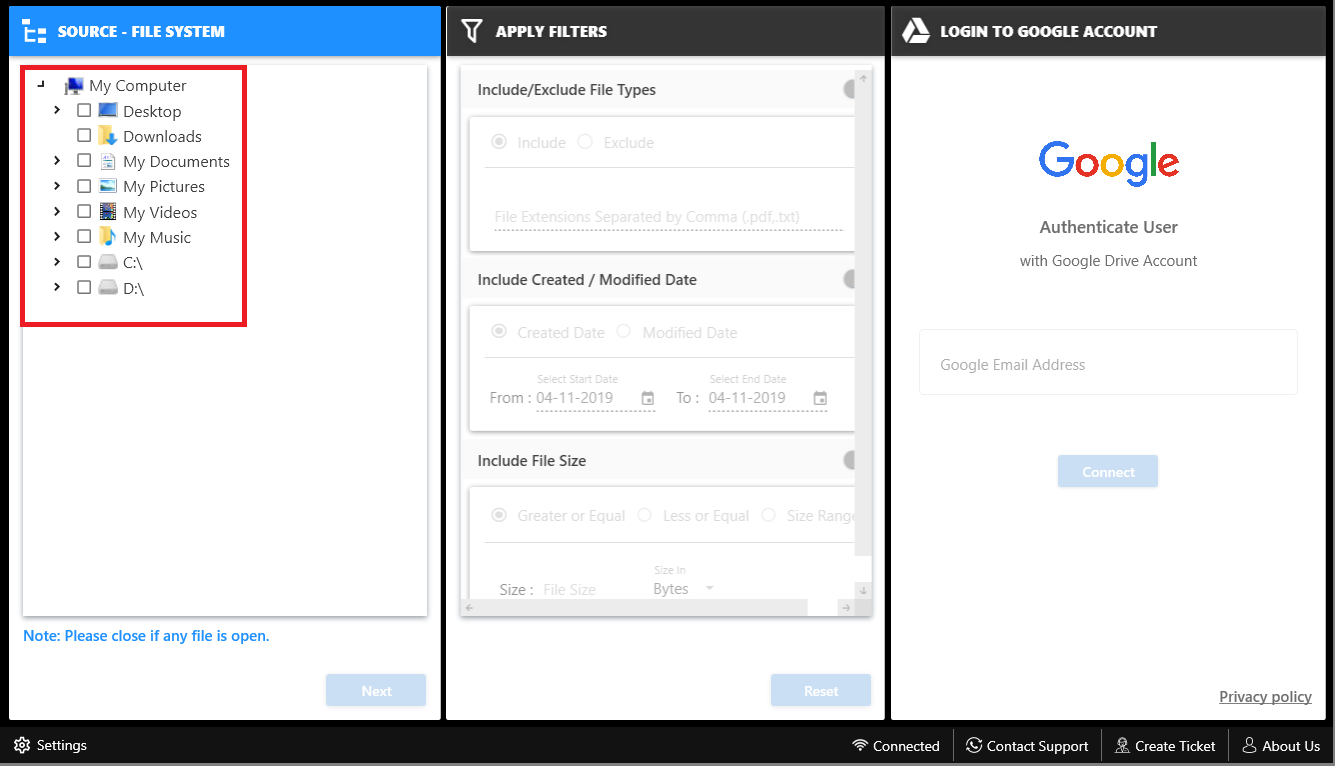
Step 6: This advance tool provides 3 types of filters:
- Include / Exclude File Types: This filter lets you filter according to file type for e.g. you want to migrate the only pdf to Cloud.
- Include Created / Modified Date: It provides a date as a filter, so only the specific data from a limited date range will be moved to the Cloud.
- Include File Size: This filter is based on file size which is furtherer divided into, Greater or Equal, Less or Equal, or Size Range filters. So only a limited amount of data will be migrated to Cloud.
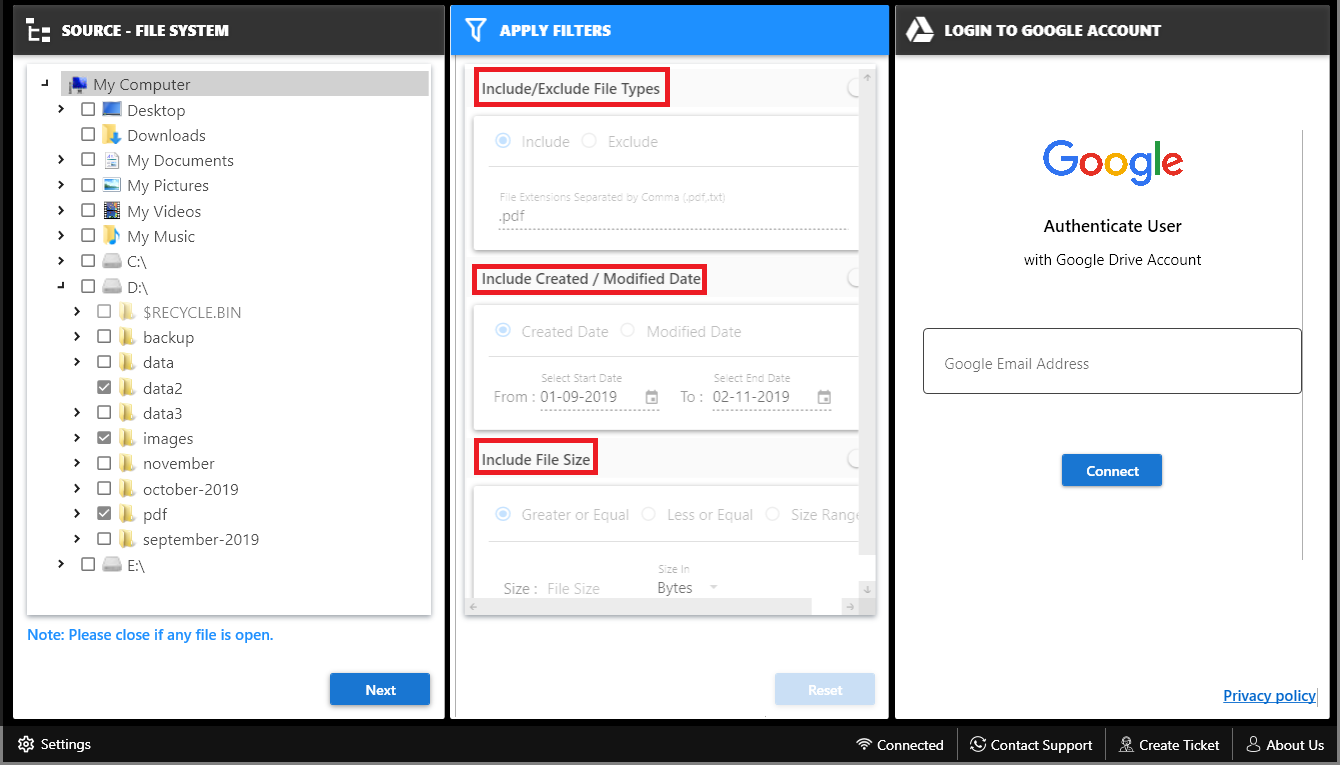
Step 7: when data is filtered successfully, we will go to the next screen & type the Cloud storage business account (email address) & then click on Connect.
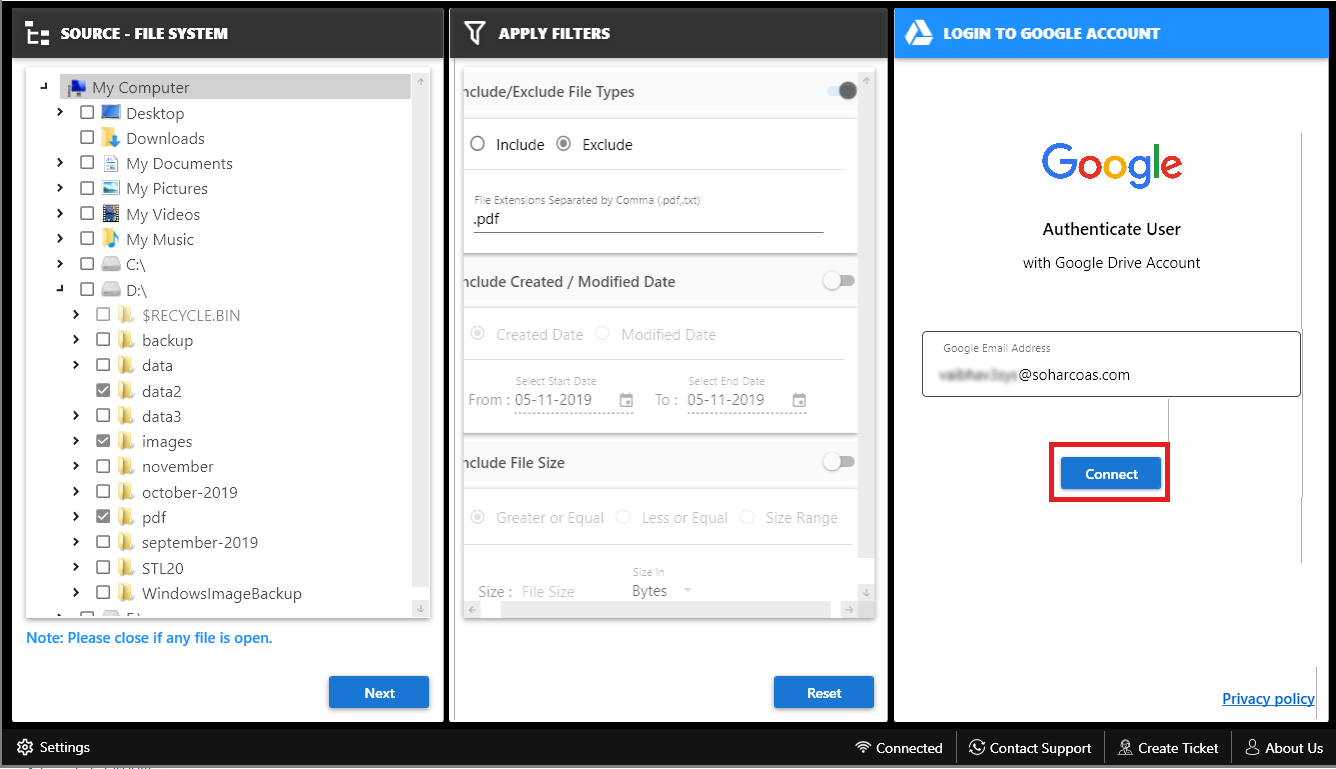
Step 8: After login, provide destination address, Select one from my drive & shared drive, and then create a new folder to save migrated data.
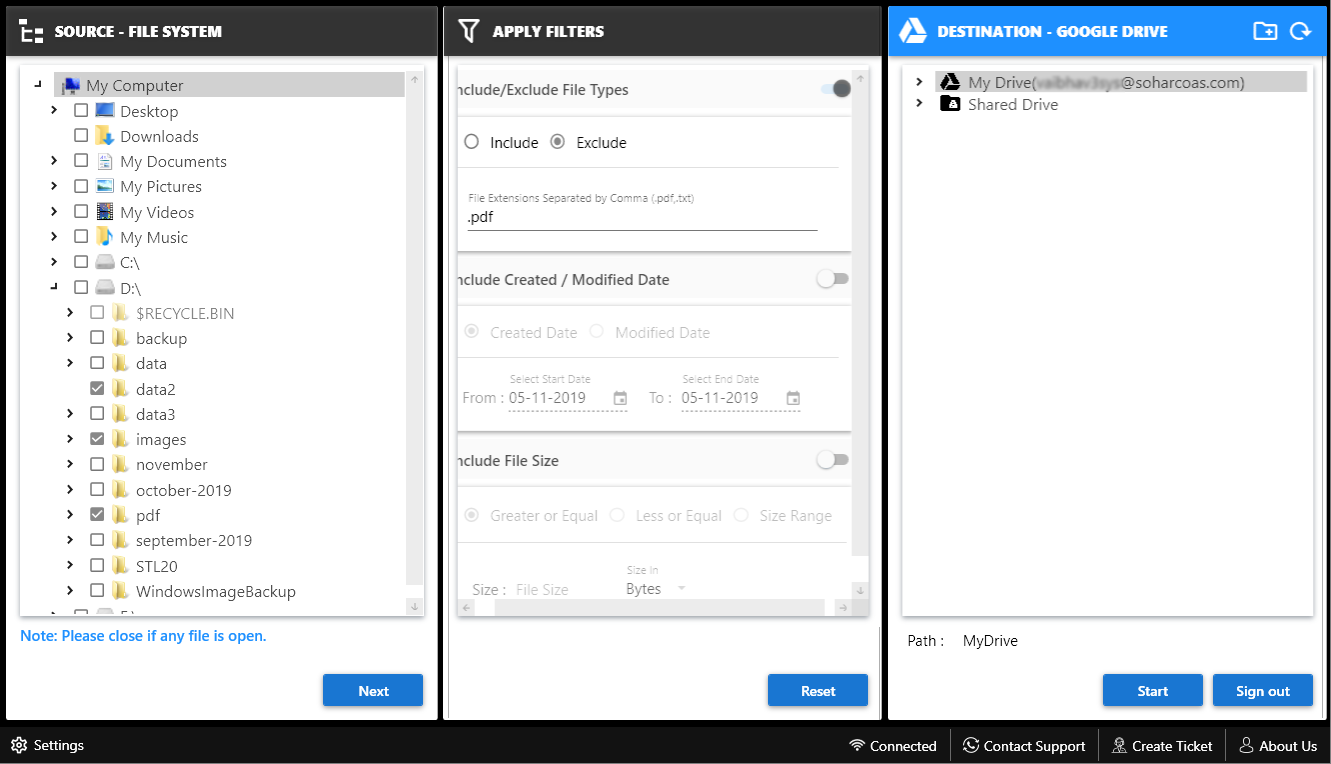
Step 9: You can easily see the newly created folder(here Migrated data), SO just select the new folder & click on start to begin the process.
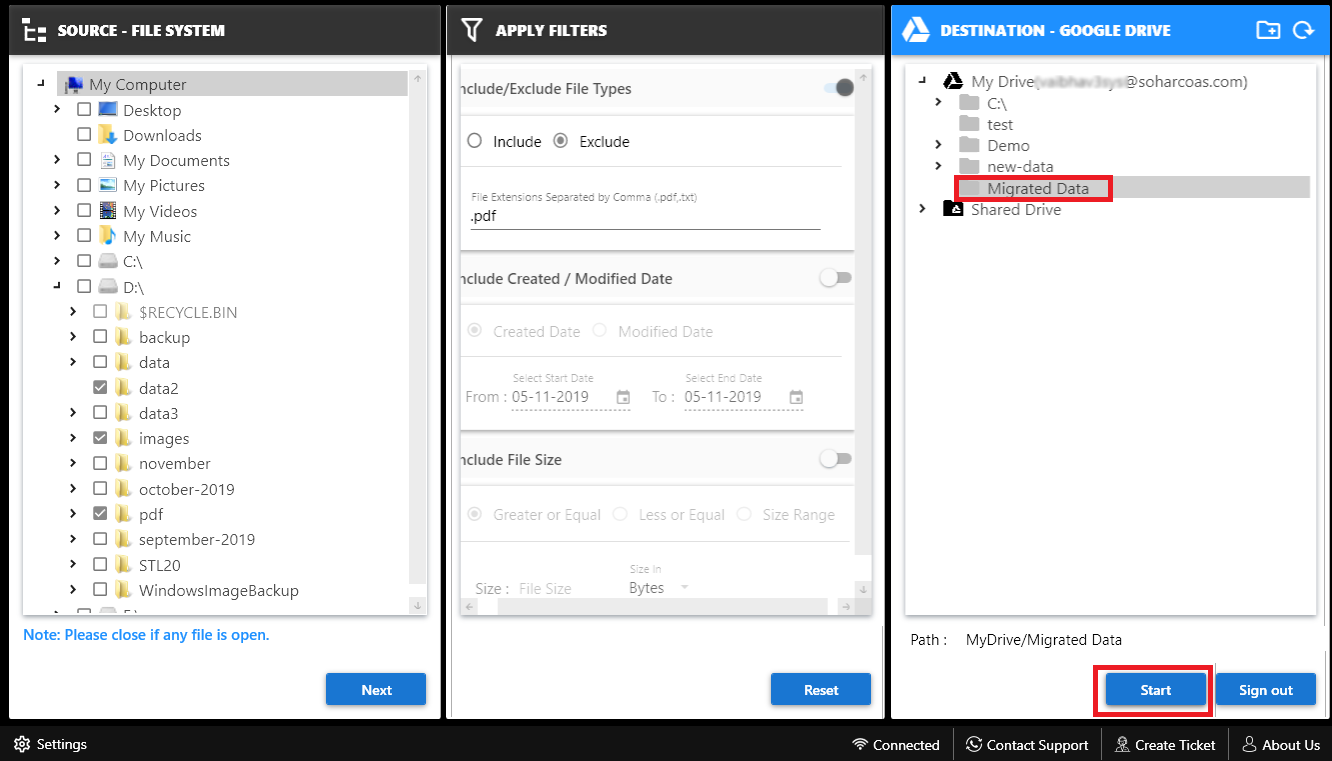
Step 10: NOW, the user can easily track the live progress of status with the help of the user dashboard.
Here, Total Files, In progress Files, Completed Files, and Failed Count are listed with the file path.
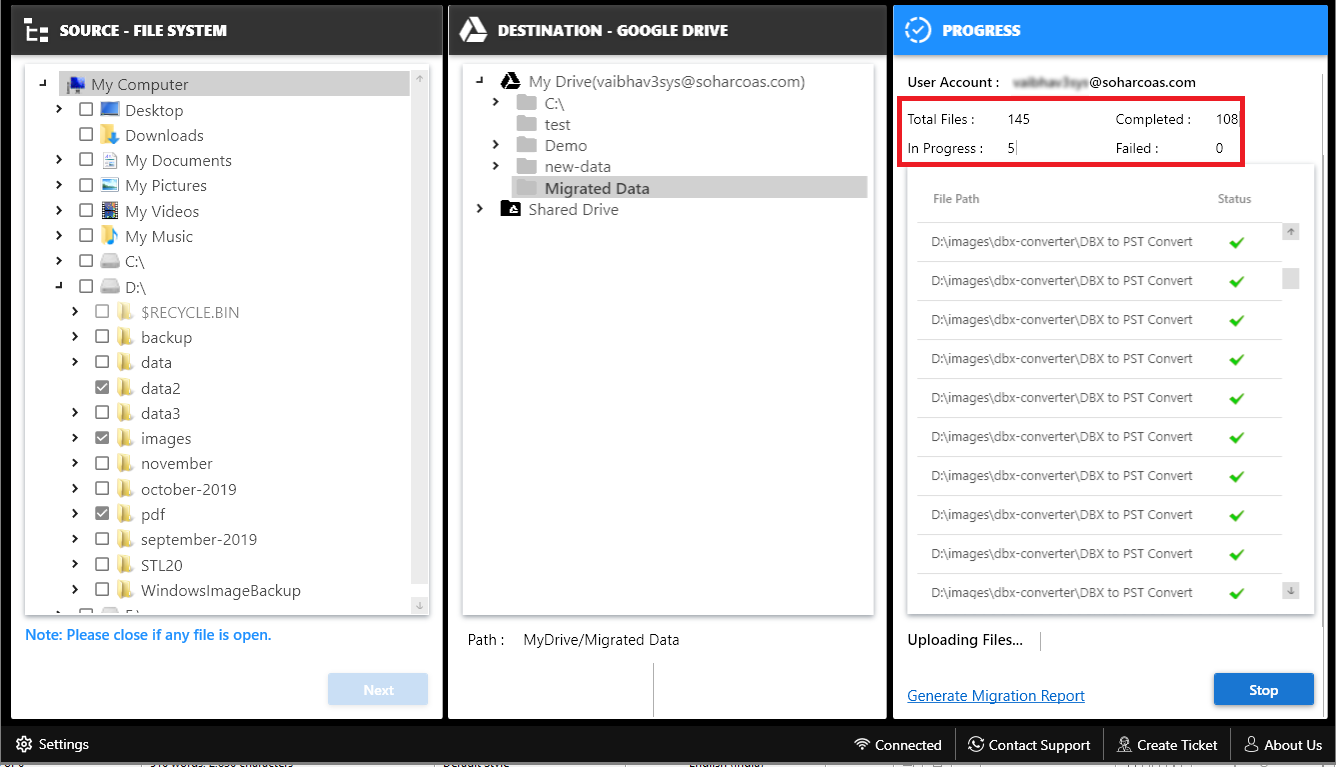
Advantages of Using Professional Solution
- Move complete drive data from computer to cloud
- Maintain integrity and hierarchy of data after migration
- Move all types of folders and files that are compatible with destination cloud
- It provides multiple filter options to move selective data
- Generates migration report after completion
- Incremental migration feature to migrate newly arrived data on re-migration
- No file size restriction during the migration process
Method 2: Manual Solution To Move Files From Computer To Cloud
But what if the user needs a free way to transfer data, we can achieve it easily. let’s see how it is done..
Step1: Go to https://drive.Google.com & sign in to your account
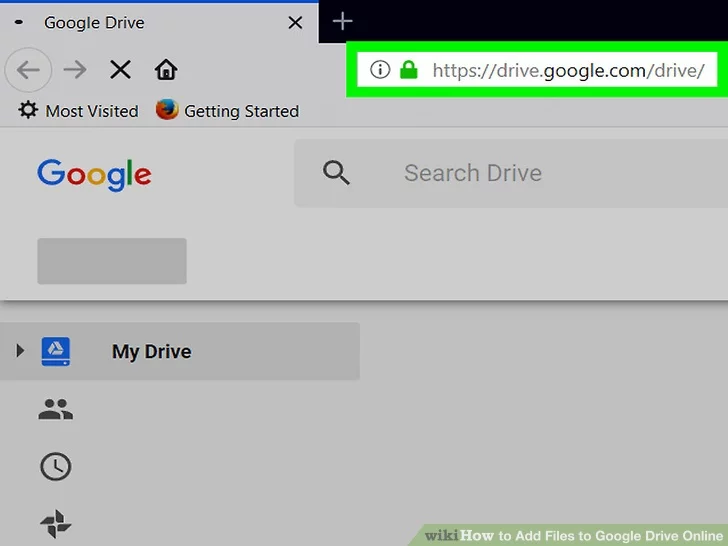
Step 2: Click the New button. Choose File / Folder upload to transfer data in a form of file & folder.
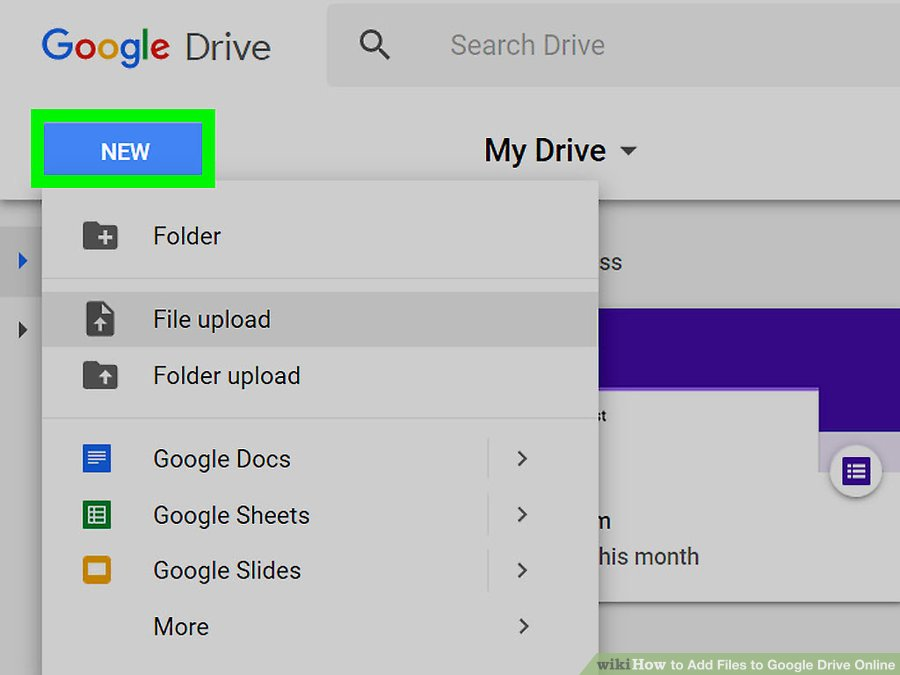
Step 3: Browse the files which you want to upload. You can also select multiple photos.
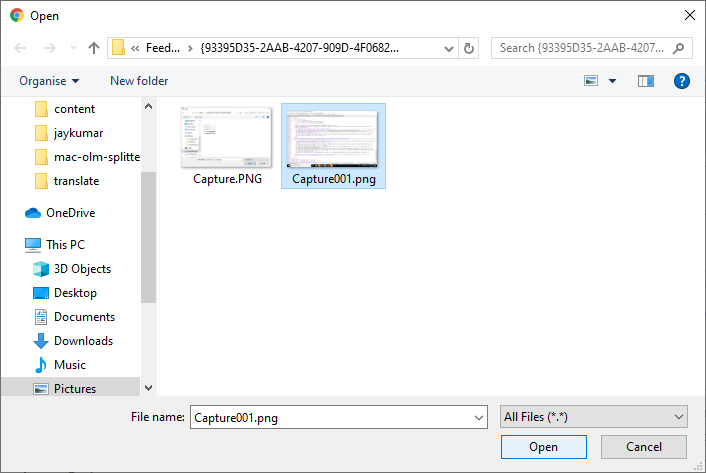
Step 4: You can easily see a box in the window that shows the progress of your photo folder upload.
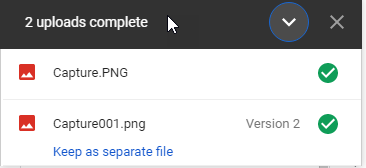
Step 5: This is how you can easily move files from Computer to Cloud.
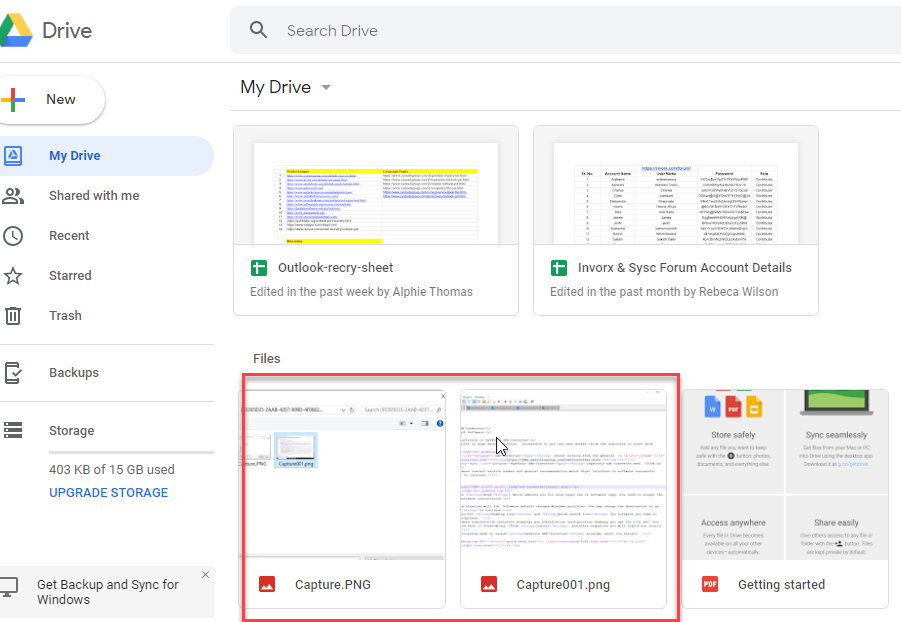
Limitations in Moving Computer Data, Manually
- Cannot migrate complete Computer drive data.
- Need to re-upload the file/folder, if power loss
- The process to move data is slow
- No option to filter folder data while uploading to Google Drive
- All Cloud storage platform doesn’t provide a direct method to upload files.
Also Read: Benefits of Cloud Computing
Summing up
This article comprises a complete solution to know move files from Computer to Cloud using a convenient automated solution known as File System Migrator. Along with that we have also seen the working of a manual solution that can act as a quick fix. But when it comes to handling large streams of data File System Migration Tool has an upper hand. It has the capability of filtering data according to user needs & that is what distinguishes it from the rest. Now it is up to you to decide, what suits you better.
FAQs
What are the file formats supported by this tool for migration to the cloud?
This is a well-engineered tool that supports numerous file formats like MP4, XLS, ZIP, PDF, JPG, PNG, DLL, PST, and many more.
Can I move only all PDFs stored on my PC to OneDrive with this software?
Yes, you can easily transfer all PDF files from PC to OneDrive by using the Include File Type filter provided in this utility.
Does this tool impose any file/data size limitation while performing this operation?
No, this awesome software does not possess any limitation on the data/file size while moving to the cloud from the PC