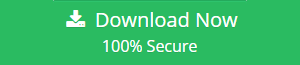How to Import OLM to Entourage 2008: Check Out the Trick Here!
Are you looking a solution to Import OLM to Entourage 2008 ? Yes, You are in right place as we will explain you simplest method to import. Nowadays, email clients are popular among organizations as well as home users for emailing and data maintenance chores. There are numerous email clients available with amazing features integrated into them. An organization selects an email client for communication and data management purpose according to the organization’s needs and features associated with the email client. Now, every email client supports a different file format.
Sometimes, the user needs to switch from one email client to another due to multiple reasons. While switching from one email client to another, one of the most challenging task for the user is data migration. Similarly, when the user tries to import OLM to Entourage 2008, then also he/she has to face various issues. As Mac Outlook support .olm format and Entourage support .mbox extension which is 2 very different file formats. So, here comes the need to convert OLM data into MBOX file format. After OLM to MBOX conversion, the user will be able to access OLM file in Entourage without any hassle. The SysTools OLM to MBOX Converter software is a brilliant software that can convert OLM to PST and eight other formats.
Now, most of the users are not able to find a reliable yet simple approach to import OLM file to Entourage 2008. Thus, in this blog, we are going to discuss a step-by-step process to import OLM file to Entourage 2008 in a seamless manner.
Let’s Start!
A Simple Trick to Import OLM to Entourage 2008
In this section, we are going to explain a manual approach to import OLM into Entourage 2008. Now, this method is divided into 4 step.
- Export OLM File from Outlook for Mac
- Configure Gmail ID in Mac Outlook
- Import OLM File in Configured Gmail ID
- Configure Same Gmail ID in Entourage
Step 1: Export OLM File from Mac Outlook
- First of all, open Mac Outlook 2011/2016 and navigate to the toolbar, click on File > Export
- In the Export wizard, you have to select Outlook for Mac Data File (.olm) and select the items such as emails, contacts, calendar, tasks, notes as per your choice and click on the right arrow
- Now, you have to select any alternatives from the Delete After Exporting option and then hit on right arrow
- You have to browse the location to store the output OLM file and select Save button
- Mac Outlook will begin the import OLM to Entourage 2008 process. Click on Done after the completion of the Export process
Step 2: Configure Gmail ID in Mac Outlook
1. Open Mac Outlook and then click on Outlook > Preferences
2. Click on Accounts and then click on + at the bottom of the window and select the Email option
3. Now, add the Gmail credentials and choose Add Account button for complete import OLM to Entourage 2008 procedure.
4. After that, your Gmail account will be added to Mac Outlook
Step 3: Import OLM File in Gmail ID Configured By You
- In Mac Outlook, you have to right-click on the Gmail Account Folder and select New Folder from the list and name this folder as Mac OLM File
- Then, navigate to the toolbar and click on File > Import
- In the Import Wizard, click on Outlook Data File and then select right arrow
- Now, select the OLM file which you imported in Step 1 and then click on Import button
- The Mac Outlook will begin the process to import OLM to Entourage 2008
- After the completion of the import process, you can return to the Mac Outlook display and view all the imported emails of OLM file
- Next, you have to select all emails and right-click on the selected emails. Choose Move > Choose Folder
- Select the Mac OLM Folder which you created in Step 1 and click on the Move button
- You will see that all your OLM messages are moved to your Gmail folder
Step 4: Configure Gmail ID in Entourage
- First, launch Entourage on your Mac system
- Now, click on Select an identity > New
- After that, in Mail Account Page you have to enter your Gmail account credentials
- Next, select Save Password in my Mac OS Keychain and click on right-arrow
- Once the account setup completes, click on Finish to complete method to import OLM to Entourage 2008
- Now, you can easily access your OLM data file in Entourage
Most of the users search for an instant way to access OLM data into Entourage. So, for them, the manual approach becomes very time-consuming. Moreover, to implement the steps correctly the user must have some technical knowledge. If steps to import OLM to Entourage 2008 are performed incorrectly then the user may also face data loss issue.
Now, What to Do?
Any Automated Way to Convert OLM File into MBOX File Format?
Yes, SysTools OLM to MBOX Converter Is Ready To Help You Out!
With OLM to MBOX Converter, one can easily move emails from Mac Outlook 2016/2011 to Entourage in just a few clicks. The software is capable to migrate Outlook Mac OLM data to a different email client such as Thunderbird, Apple Mail, Opera Mail etc. The software is designed with advanced algorithms and user-friendly interface which makes it easy for the user to import OLM to Entourage 2008. Moreover, the software’s speed, performance, accuracy, easy to use interface etc. makes it unique from all other tools. Some features associated with the OLM to MBOX Converter are:
- Permits to save email along with attachments
- Support batch conversion
- Maintain folder hierarchy
- No file size limitation
- Support Outlook 2016 and 2011 OLM files
- Provide Date Filter option
- Resultant MBOX files supported by 17+ email clients
Now, Transfer OLM File to Entourage 2008 In A Hassle-Free Way
Sometimes, the need arises to open and view Mac OLM data in another email client such as Entourage. In such situation, the user has to convert Mac OLM data into MBOX file format. Thus, in the above section, we have introduced a manual method to import OLM to Entourage 2008. Apart from this, the user can opt for an automated approach i.e. SysTools OLM to MBOX Converter to carry out the conversion process in a simpler way without any data loss issues.