How to Import Outlook OLM to Apple Mail? – Expert Advice
Summary: Learn how to import Outlook OLM to Apple Mail and access your data from Outlook for Mac to the latter email client with all your data items.
The OLM file is the native file extension for Microsoft Outlook on Mac that is not supported or created by any other email client or application. So, if any user is searching for ways for importing Outlook OLM into Apple Mail then, they need to keep one thing in mind that this cannot be performed directly.
Either the user has to configure a Gmail account or is required to convert the OLM file to MBOX for attempting the task. So, read this blog in order to transfer .olm to the Mac Mail account.
How to Import Outlook OLM to Apple Mail?
There are three approaches discussed below to import Outlook OLM file to Apple Mail. The first two are the Manual Approaches in which the first approach is performed using the Gmail ID and the second approach uses the drag and drop method.
Now, the last approach to import OLM to Mac Mail is the alternative to Manual Approaches which is performed using the commercial third-party tool.
#1- Gmail ID as an Intermediate to Add Outlook OLM File to Apple Mail
This measure demands one Gmail account credentials to move OLM into Apple Mail. Apart from this, a Mac machine is required in which Apple Mail and Outlook 2011 / 2016 / 2019 should be present. When all these three prerequisites get completed, begin with the below-mentioned steps.
Extract OLM File From Source Mac Outlook Profile
- Open the Mac Outlook email program on your Apple machine and click on File >> Export.
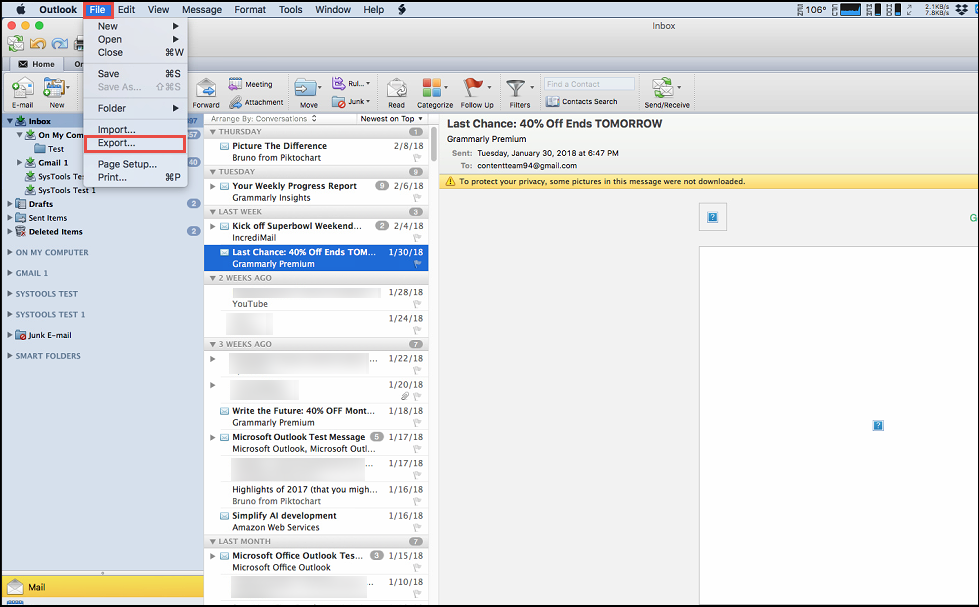
- Select the items you want to export and click on the Next arrow.
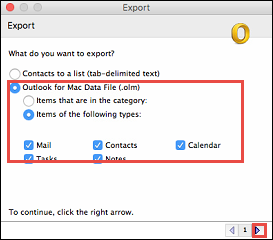
- If you want to delete items from Mac Outlook just after the exporting procedure then, choose yes. Else, directly click on No and then on the Next arrow.
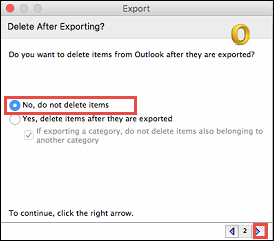
- Command the location where you want to archive the resultant OLM file and click on Save.
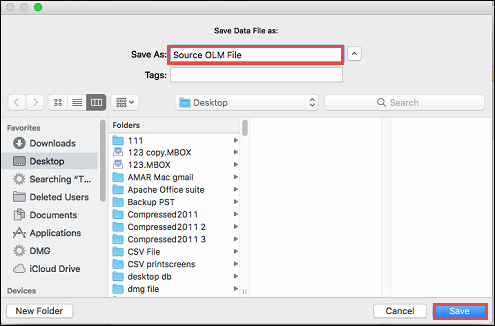
- The program starts to import Outlook OLM. When the procedure gets completed, the software will display the process finished message in which you have to click on the Finish option to continue importing Outlook OLM file to Apple Mail.
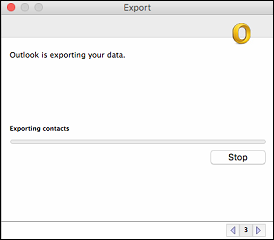
Configure Gmail ID in Outlook and Import OLM File
When Step (1) is complete, configure the Gmail ID within it that you will be further using in Apple Mail also. After this configuration, you have to import the OLM file (extracted previously) in the recently configured Gmail id. Take help of following instructions to import file:
- Select the folder of Gmail id in which you want to import items and then, go to File >> Import option.
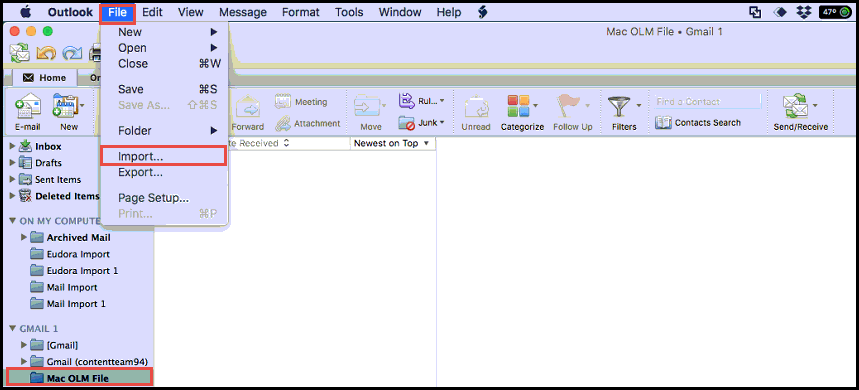
- From the list of file format options, choose Outlook Data File (.pst or .olm) and hit on right arrow.
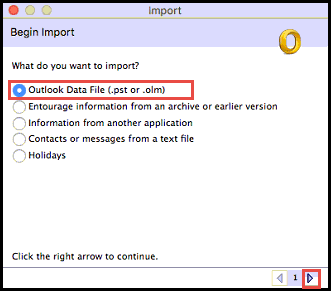
- Select Outlook for Mac Data File (.olm) option and click on the right arrow to continue with the process of importing the Outlook OLM file to Apple Mail.
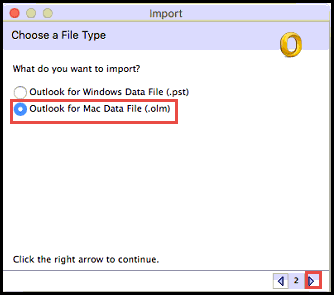
- Choose the file that you have exported in Step (1) and click on the Import button.
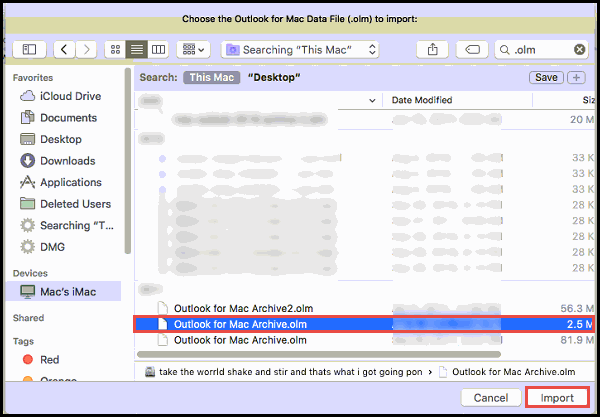
- Outlook for Mac starts importing data in Gmail id, which you can track lively on the current wizard.
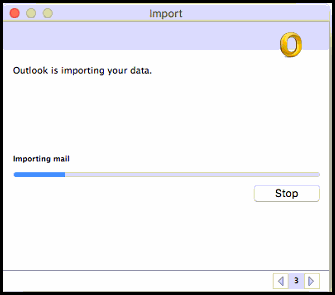
- ‘Outlook has finished importing your data’ message appears through which you will come to know that the current procedure is finished. Click on Done and then delete configured Gmail id from Mac Outlook.
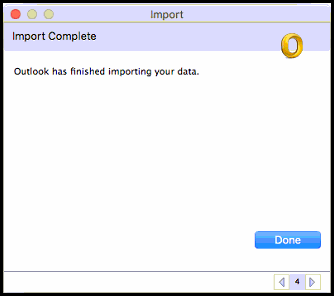
Configure Gmail in Mac Mail to Achieve OLM Data
Following guidelines will help you in configuring Gmail id in the Apple mail email client:
- Open the System Preferences program on your PC and click on Internet Accounts.
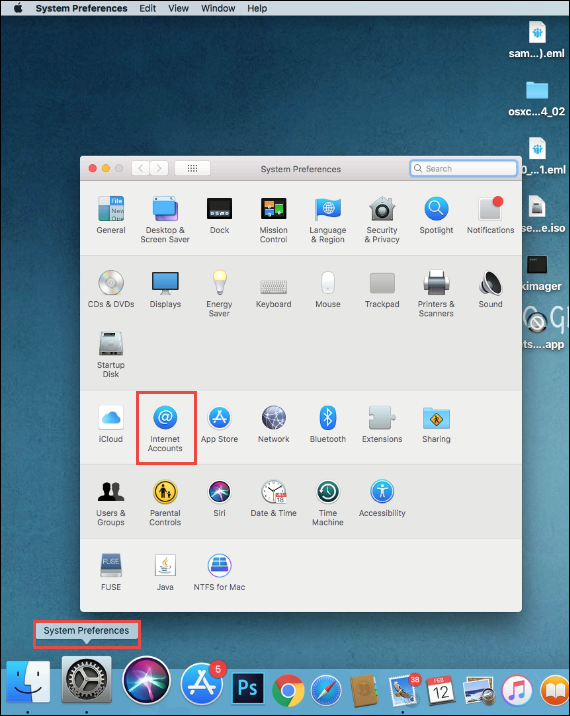
- From the list of email platforms, choose Google to import OLM to Apple Mail.
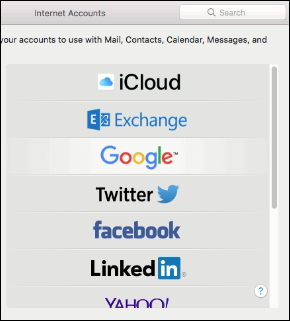
- Enter the Gmail address that you have configured in Mac Outlook and click Next.
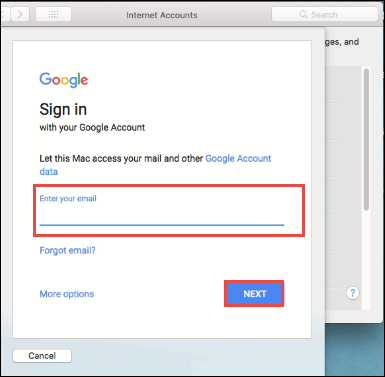
- Mention the password of the same account and click on Next.
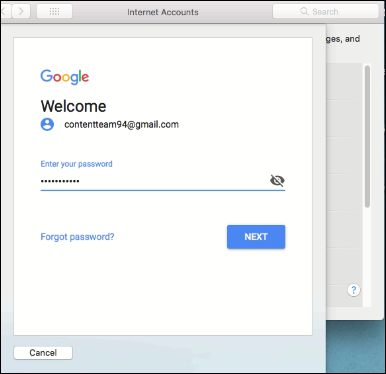
- A list of mailboxes will appear in which you have to select all those items that you want to move in Apple Mail. Click on Add Account to proceed.
- The procedure gets started, which might consume a long time duration because this is totally dependent upon the data quantity.
- At last, you will find that the items are listed in one of the several mailboxes of the recently configured Gmail account.
#2- Drag and Drop OLM Files on Mac Desktop
- Open Microsoft Outlook for Mac program and drag-and-drop the mailboxes on desktop, which is to be imported in Apple Mail.
- This will be in MBOX format, which will be imported into the Mac mail program in further steps.
- For this, open the Apple Mail app on your machine and click on File >> Import Mailboxes.
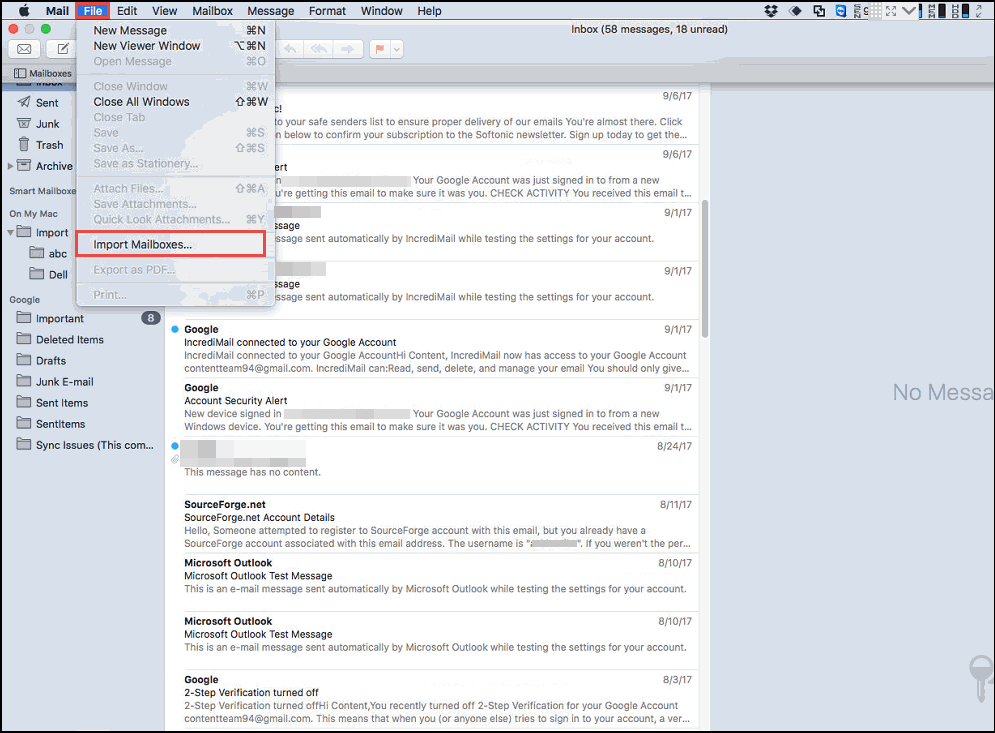
- Choose Files in MBOX format option and hit on Continue to import Outlook OLM to Apple Mail.
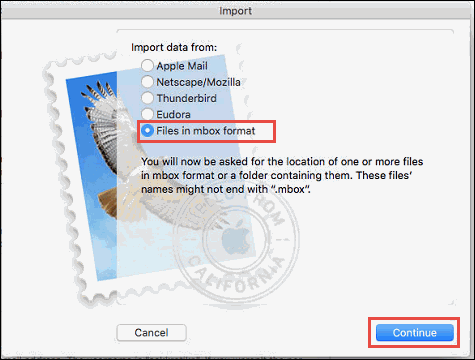
- Select the dragged file and click on Choose button. The dragged file will be one that you have created from Outlook for Mac email client in Step (2).
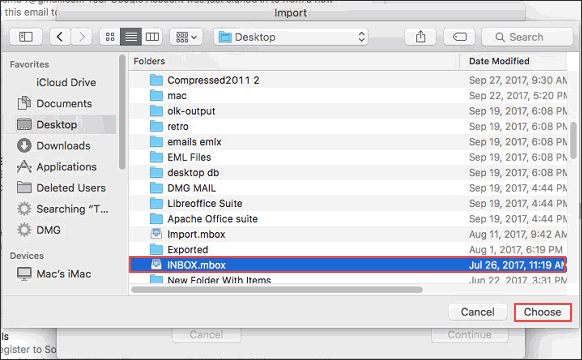
- Wait for a while and then, entire mailboxes data will be opened in Apple Mail.
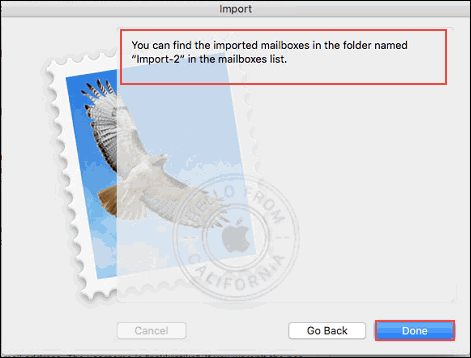
Major Drawbacks of this Approach
The following points will help users in knowing the limitations associated with discussed approaches to import Outlook OLM to Apple Mail:
- It is mandatory to have a Mac laptop or machine available. However, for a normal computer user, it might not be possible that he/she afford this platform.
- The measures are not workable for orphaned OLM files of Mac Outlook 2011, 2016, 2019.
- In the second approach, it is impossible to import OLM contacts and calendars to Apple Mail.
- Workarounds are going to consume a long time duration because things are quite complicated and if something single step goes wrong then, it will be affecting other programs as well.
#3- Standalone Way for Importing Outlook OLM to Apple Mail
This solution comprises using an application i.e., OLM to MBOX Converter that can convert OLM to PST and eight other file types. Neither Mac platform nor Mac Outlook is needed to attempt this task.
Users only have to browse the OLM file in software and then import the resultant MBOX in the Apple Mail program. The program is designed with all the features that are needed to move OLM files in Mac Mail. It also supports simultaneous browsing and conversion of more than one OLM file into MBOX format.
There is no restriction of file size imposed in software to export .olm files in the MBOX format. With this application, now it is an effortless task to move OLM files into the Mac mail email program.
Conclusion
The blog comprises all possible workarounds to import Outlook OLM to Apple Mail. It is the choice of an individual that they choose as per the reliability and platform presence factor. If users are ready to devote their lots of precious time to manual methods then, they can opt for explained approaches. But, when it is about rapid and simple solutions then, the only thing that can be suggested is the converter tool.

