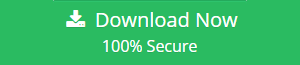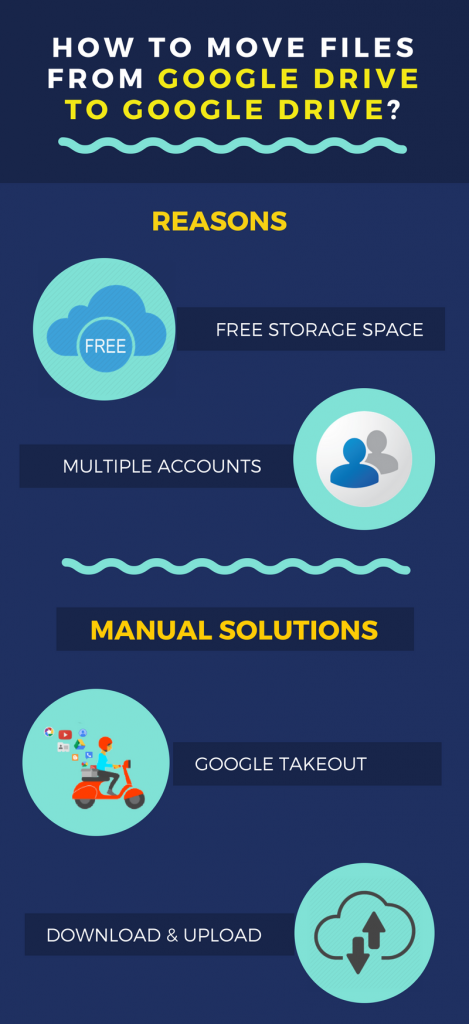How to Move Files from Google Drive to Google Drive? – Challenge Solved
Google allows users to store any type of file such as music, documents, videos, spreadsheets, photos, etc. We all use multiple Google accounts for different purposes. Few of us create a new email account and move on to the new email id just to discard the huge amount of emails from public newsletters and groups that we have subscribed earlier. However, after creating a new Google account, we always want our old data to stay intact. Now copying each folder one by one from Google account is really a cumbersome and irritating task. Thus, many users ask the same question, i.e., how to move files from Google Drive to Google Drive?
Let us understand this scenario more clearly with the help of some user queries:
“I have two Google accounts and want to migrate files from Google Drive to another Google Drive. Is it possible? If yes, then please recommend me that how can I do this without any loss of data.”
“Hello! I am using a Google account for last few years and now, I have created a new account. In order to achieve some professional tasks, I have to merge Google Drive accounts to one another. Also, I need to transfer some data items from my old Google account to new. I am not from a technical background. Can anybody please tell me that how to transfer data from one Google Drive to another Google Drive effortlessly? Thank you in advance!”
Reasons behind Google Drive to Google Drive Migration
There are many other reasons due to which users want to move files from Google Drive to another Google Drive. Some of the major reasons to execute this task are listed below:
- To get more free storage space
- Access data from multiple accounts
- To use different subscription services
- Different professional and personal needs
Suggestion: If you want to transfer files from Google Drive to Google Drive so, you can try Google Drive Migrator tool.
Techniques to Move Files from One Google Drive to Another Google Drive
As Google account does not provide any direct function to export data. Thus, to transfer all data from one Google account to another becomes a critical task. However, to resolve this issue, we will introduce users to some easy and cost-effective workarounds. All users have to do is, follow the guidelines sequentially to avoid any kind of data loss condition.
Manual Technique to Move Files from Google Drive to Google Drive
Google Takeout is a free application to keep the backup of Google account data. In this section, we will tell you how one can utilize this freeware tool to execute the mentioned task:
- To begin the procedure, sign in to your Google account
- Then, go to Personal Information & Privacy section and select Control your Content
- Hit on Create Archive option and select all the data to be included in the archive from the list of Google products. Hit Next button for further process to migrate data from one Google Drive to another Google Drive
- Here, choose the file type from .zip or .tgz and Maximum Archive Size
- Now, select Add to Drive option or send download link via email as the delivery option
- Next, click on Create Archive button
- Select Manage Archive and navigate to Downloads option
From here, download the Zip file - After this, sign in to your another Gmail account in which you are required to migrate data
- Extract & Upload the downloaded Zip file contents in the destination Google account
Google Takeout is one of the best ways to move files from Google Drive to Google Drive. However, this method comprises some serious drawbacks that can make users think twice before using it.
Cons of Manual Method
- Suitable for the small amount of data only
- Google Takeout becomes disable on some domains
- Incomplete archive downloading
- High-speed internet bandwidth is required
- Backup file size limitation
- Google Takeout fails frequently
- Download error for large sized data
- Not suitable for multiple user accounts
- Slow downloading speed
Professional Technique to Transfer Files from One Google Drive to Another Google Drive
To overcome the limitations of the manual method, we have come up with an eminent utility i.e., SysTools Google Drive Migrator. This tool is one of the most trusted and tested solutions to move files from Google Drive to Google Drive.
This tool allows users to migrate data from admin or individual user account. It is capable to maintain the on-drive folder hierarchy during and after the conversion process. The software offers a Pause and Resume option for safe and secure data migration. Some key features of Google Drive Migration Software are following:
- Admin Account enable users account migration without password.
- Migrate permissions and deleted items to another Google account.
- Move shared files during Google Drive to Google Drive migration.
- Executes incremental migration in case of data re-migration process.
- Create complete export report in CSV file format for future reference.
Let’s have a look at the easy working steps of the tool. Just follow the method sequentially in order to get the desired results in a few steps.
- After the tool gets successfully installed, select the Source and Destination accounts. In this case, it would be G Suite as Source and destination.
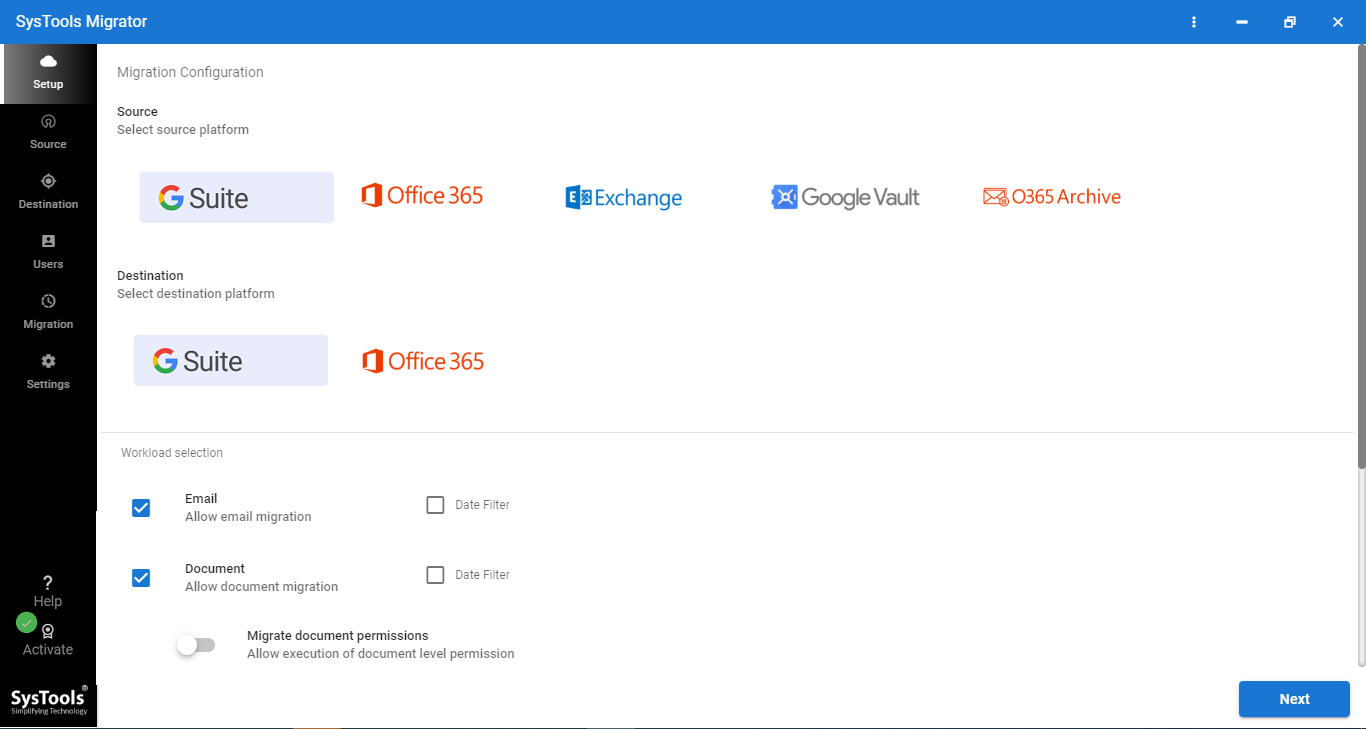
- In the Workload Selection, select Document. You can apply several filters there as well, as per the need.

- Now, provide the required details adjacent to the space given on the G Suite as a Source Screen. Also, attach the Certificate File. Furthermore, click on Validate to allow permissions.

- On the G Suite as the Destination screen, fill up all the details with an utmost care. Similarly, attach the Certificate File here as well and Validate.

- Next, on the Users window, import users via a CSV file or you can fetch them from the Source domain.

- After adding the users in the panel, you can also set priority. Validate them to authorize the resources.

- After that hit Start Migration and begin the process.

Concluding Lines
Considering the query of users that how to move files from Google Drive to Google Drive, we have compiled some manual and automatic solutions in this article. The manual method is totally free of cost and easy, however, it also incorporates some demerits that can lead users to permanent data loss. Thus, to overcome this situation, we also have mentioned one automatic solution. Now, users can opt any technique according to their suitability and preferences.