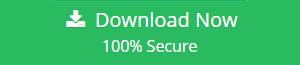How To Fix MS Outlook 2019 Won’t Open In Windows OS? – Solved
Are you having trouble Opening Outlook 2019? Or you are seeing errors like Cannot start Microsoft Office Outlook or Cannot open the Outlook Window again & again.
There is actually no need to look frustrated because of Outlook 2019 won’t open errors. We have an article which might serve the purpose for you. After reading this article you will be able to troubleshoot lots of error by yourself.
But First, we need to see what you are experiencing & what version of Outlook you are using. According to that, we might go through the errors, you are facing.
So let’s check some solutions one by one, which can help you troubleshoot the real problem:
1. Start Outlook In Safe Mode & Disable Add-ins
Sometimes Add-ins can become the reasons for why Outlook 2019 won’t open. Therefore starting Outlook in safe mode, which will starts Outlook without add-ins can tell you if an add-in is the problem or not.
Start Outlook In Safe Mode:
- Click Window + R to start the run command.
- Type Outlook/safe & press OK.
- From the choose profile dialogue box >> Accept the default setting of Outlook & press OK.
- If prompted, enter password & choose your account.
If your Outlook does start in the safe mode, then the problem is likely with one of your Add-ins, if this is the case then we have to disable Add-ins before restarting your Outlook 2019 account.
Note: On the other hand if your outlook won’t open in safe mode, then it means your PST file is highly corrupted & you might need an extra powerful automated tool to repair Outlook data file. PST Repair Tool is one such tool that is used to repair highly corrupted PST files, & recover mailbox data from damaged Outlook PST files.
Disable Add-ins
- Choose File >> Option >> Add-ins.
- Make sure manage box of the View & Manage office Add-ins shows COM Add-ins & then choose GO.
- As a precaution take Screen-shots of the list of Add-ins before you disable them.
- After capturing the titles of the selected Add-ins, clear all the check-box in the COM Add-ins list.
- Click Remove.
- Choose File >> Exit.
2. Create A New Profile
Sometimes the reasons why Outlook 2019 won’t open is in your profile. Your profile contains your account settings and occasionally it can get corrupted. You can determine whether it is corrupted or not by making a new profile and changing it to the default program which opens with Outlook 2019.
- Open the control panel by Start >> Control panel.
- Choose Mail.
- In the Mail set-up choose show profile >> Add.
- Type a new name for the new Profile & then click OK.
- Follow the prompt to set-up your new email account in the new profile.
- Click Finish.
- Restart Outlook.
- Click File >> Account settings >> Choose Change profile from the drop-down list.
- Again restart the Outlook.
- Choose the name of the new profile you have created & click OK.
3. Repair Outlook
Sometimes Outlook 2019 won’t open because Outlook application can be damaged. Then you can use Microsoft built-in utility to fix it.
First close all your Microsoft Applications then
-
- Write Apps & features in the Window search box, select it.
- Click on MS office in the list of installed Apps & features.
- Click on Modify button.
- Type Yes if asked for permissions.
- Select Online Repair & press the Repair/strong> button.
- Restart Outlook when the repair process is completed
4. Reset The Navigation Pane
Issues while starting up with the navigation pane can prevent Outlook 2019 from opening correctly. For e.g.:Outlook stuck at loading or Cannot open the Outlook Window error might occur at starting up.
Resetting the navigation pane to default might resolve the issue.
- Open the Run command by pressing Window+R.
- Type Outlook.exe/resetnavpane in open box & click it.
- Open Outlook when processing is complete.
5. Repair Outlook Data Files
It can be the case that your Outlook 2019 won’t open because of corrupted Outlook PST files.
If that is the case, then you can use the Inbox repair tool (ScanPST.exe) to fix that issue:
You can Find ScanPST.exe at the given location:-
Outlook 2019: C:\Program Files (x86)\Microsoft Office\root\Office16
After that
- Open ScanPST.exe
- Browse to the Outlook PST, you want to repair.
- Choose Start to begin the scan.
- Choose Repair button if the scan finds any error.
- Start Outlook when repair is complete.
It might require many scans to find the errors if a PST file is severely damaged. Sometimes items may not be recovered if they are deleted. That is when we may need a more powerful tool.
Also Read: Outlook 2013 Error 0x80040600
Final Verdict
Outlook 2019 won’t open is a common error that can occur due to many reasons like Add-ins, Outlook corruption, damaged PST files, etc. In this blog, we have discussed some common scenarios where this kind of errors occurs normally. We have also discussed their manual solution which might help to repair them. But manual solutions still have there disadvantages like they are a little complex for non-techies & they don’t work when Outlook files are severely damaged. So if you are still finding it difficult opening Outlook 2019 then you can go for Outlook Data Recovery Tool, whose user-friendly GUI & powerful scanning capability might make this task very easy.