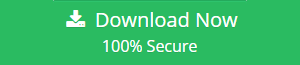Outlook Inbox Not Showing All Emails | Top Two Solution to Fix It
Most Email client users receive hundreds of emails to their Outlook application, and these emails are stored as PST files.
But in some cases, Outlook doesn’t show mails under the mailbox. It is not a big issue probably this issue faced by most of the users. In this post, we will discuss all the issues associated with”Outlook 2016 not showing emails in inbox” and try to fix it.
Common Reasons Behind the Issue
- Unstable Internet Connectivity: If the internet connection is not stable then emails won’t sync to the mailbox, and you won’t be able to check out the mail.
- Power Cut or Software Termination: Sudden power cut and software termination can lead you to Outlook PST corruption which is one of the major resoon for this issue.
- Oversized PST Files: Oversized PST is one of the major reasons for Outlook inbox not showing all Emails. The oversized mailbox alos leads to PST corruption and thus users may face problems in these cases.
- Outlook Folder View Settings: Check out the filter setting in Outlook and turn off view settings, so that users would be able to checkout mails.
Effective Way to Fix Outlook Inbox Not Showing Emails
Here are the instructions to resolve the issue of Outlook not showing messages in the inbox. Now, if you are using Outlook from 2016, 2013, and 2019, then follow the directions to fix these issues. Here, I am providing a quick solution to resolve this issue.
#Method 1: Use Send/Receive option
Once in a while, Outlook emails stay non-synchronized because of abrupt loss of power supply or internet connection. In that case, Outlook not showing all Emails in the inbox then the user can move to the Send/Receive tab available at the top side of Microsoft Outlook.
Now, Move to Files -> Options -> Select Advanced -> Send/Receive and get unsynchronized messages in Outlook. This process consumes some time to refresh your emails and then check out the emails.
#Method 2: Manage Outlook Mailbox
Most of the time, the Mailbox is filled with unnecessary emails and it might be the case that there is no storage space available. If so, then try to delete or archive unnecessary emails from Outlook.
Else you can prefer to use the Mailbox Cleanup tool available in Outlook. Move to File tab>>Tools>>Mailbox Cleanup location. You can compact mail-box size with these available options:
- View Mailbox Size
- Find items older than
- Find items larger than
- View Deleted Items Size
- Empty Deleted Items folder
- View Conflicts Size
- Empty Conflicts
When you made the changes with Mail-box. Then use the Send/Receive option and search out for the missing emails.
#Method 3: Check Default View Settings
If you have already applied the above tricks and still Outlook not showing older emails, then check out the default View Settings of the Outlook folder. Follow the steps listed below to check out the filter settings.
1. Launch Outlook application.
2. On the ribbon bar checkout the “view tab”.
3. Under the “View tab”, check the option Current View and then tab on Customize Current View.
4. Check out the Outlook Mailbox.
5. Go to the Filter section and remove all the filters which were applied earlier.
6. Go to the Outlook inbox folder, click on the Send/Receive option and check if all the missing
emails are back in the folder again or not.
7. Move to Outlook inbox folder, select Send/Receive option, and refresh mailbox.
#Method 4: Repair Outlook PST Files Corruption
Whenever the PST file gets corrupted you won’t able to access a particular file. Thus, it would not show any message in the mailbox. In that case, you can utilize Microsoft recovery tool, i.e., Scanpst.exe. But this software has a limited feature.
If your PST got damaged heavily and Outlook not showing older emails then in such case only a single option is left to the user to go with a third-party application tool. And we display to you the most efficient tool available in the market is the SysTools Outlook Recovery Tool which is capable of resolving and fix corrupted PST files.
Why choose Automated Procedure for PST Repair?
This automated procedure tool is multi-tasking software and capable to fix any issue related to PST. You can recover permanently deleted data with this tool. Moreover, this software allows you to preview deleted items in red color in the preview panel. You can recover your corrupted PST files in their original format with proper read and unread mails counts.
Also Read: Fix Outlook 2016 Crashes when Opening Certain Emails
Conclusion
“Outlook inbox not showing emails” is a very common issue and you can easily fix it by yourself. Just simply follow the above techniques to fix it, because here we have discussed the top five methods to fix this issue.