Easiest Trick to Save Multiple Attachments from Outlook Emails
Microsoft Outlook offers a plethora of features which is widely used across both small-scale and large-scale organizations. While composing an email message, users can attach files of different file formats such as documents, audio, video, etc. However, detaching multiple attachments from multiple Outlook emails would be a nightmare for users as it might worsen the situation leading to data deletion. Besides this, one needs to dedicate sufficient amount of time as to save attachments from the emails to the folder.
Are you facing similar such instance to save multiple attachments from Outlook emails, then bury all your worries as here we have come up with this article which will focus on the proven methods in a precise way.
What Users Say About their Need!
“Throughout the day I receive hundreds of emails with multiple attachments. I face constant trouble while saving multiple attachments from Outlook emails manually as it consumes my valuable time. As I am already aware of the native method. Please suggest some reliable third-party converter tool to download all Outlook attachments from multiple emails in single go?”
“In my Outlook profile, there are numerous crucial Outlook attachments which I need to download before switching to another email client. To avoid confusion for later usage, I need to save multiple attachments from Outlook emails according to the email subjects. Kindly suggest the solution for the same at the earliest possible.”
Here Comes An All Rounder Approach!
Expert Solution to Save Multiple Attachments from Outlook Emails
Use Outlook PST Attachment Extractor software which work wonders to save multiple attachments from Outlook emails. It is the best suggested alternative over the manual method in which the manual approach imposes various downsides such as complicated steps, requires more conversion time, etc.
It is an advanced utility that allows attachment extraction from single or bulk PST, OST & BAK files without the occurrence of any technical disputes. It can be easily installed on the latest Windows 10 OS and all the prior versions. Additionally, it is designed to support files from the latest Outlook versions i.e., 2019, 2016, 2013 and all the previous versions.
Steps to extract attachments from Outlook in multiple emails:
- Step 1: Run Outlook Attachment Extractor.
- Step 2: Click “Add File” to add multiple Outlook files.
- Step 3: Apply folder options and filters.
- Step 4: Click “Extract” to save multiple attachments from Outlook emails.
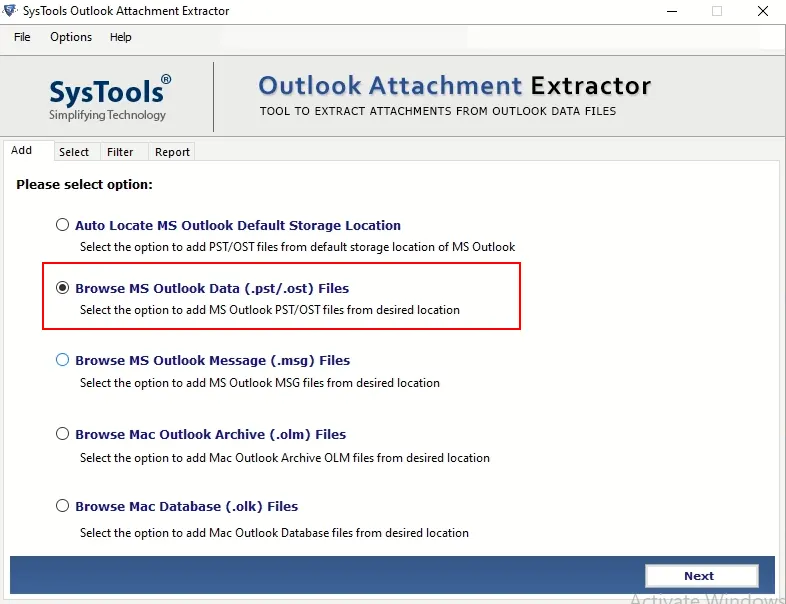
Wondering why choose Outlook Attachment Extractor over other automated tools? Read on further!
What Makes Outlook Attachment Extractor Software Proficient Over Other Tools?
- Support batch extraction of attachments from Outlook PST, OST & BAK files
- Dual-mode option to remove PST attachments i.e., Add File(s) and Add Folder option
- Renders multiple advanced features to maintain folder hierarchy
- Easily save multiple attachments from Outlook emails of both ANSI and Unicode PST files
- Ensures to preserve data integrity without any data formatting or data loss issue
- Eliminate attachment extraction from Deleted Items & Junk folders
- Make use of Date-Filter option to selectively save attachments
- Option to specify File size while extracting attachments from Outlook emails
- Advanced option to include/exclude attachment file types as per your choice
- Varied naming conventions patterns to save the resultant attachments from PST/OST/BAK files
Check Out Some Manual Techniques to Download PST Attachments
In the below section, we are going to introduce some manual tricks to save multiple attachments from Outlook emails easily.
Trick #1: Remove & Save Outlook Attachments to Folder
- To begin with, open Outlook application and choose the emails from which multiple attachments need to be saved
- Once the emails are selected, Right-click>> choose Save All Attachments>> click OK to save multiple attachments from Outlook emails
- Under next window, mention the path to save attachments to local folder and hit OK after the destination path is specified
- Finally, the attachments from PST emails can be seen in the desired mentioned path
Trick #2: Save Multiple Attachments from Outlook Emails Via VBA
- Open Microsoft Outlook and launch VBA using Alt+F11 keys
- Import VBA Macro from the below-mentioned link to save attachments from Outlook to folder
https://gallery.technet.microsoft.com/office/Save-attachments-from-5b6bf54b - Under VBA Editor>> navigate to File>>Import File>> upload the saved mAttachmentSaver.bas file>> hit Open
- After which, the attachments from the chosen emails will be extracted automatically
- Make sure to enable all macros and click Alt+F8 keys to save multiple attachments to Outlook emails
- After that, select ExecuteSaving>> Run>> Browse For Folder option to download attachments from multiple Outlook emails
- Then, specify the desired location to save Outlook attachments to folder
Final Words
In this blog, we have described both manual and automated workaround to save multiple attachments from Outlook emails. As the manual method imposes a couple of shortcomings which might hamper the extraction process. Therefore, it is always recommended to avail proven Outlook Attachment Extractor tool as mentioned above.

