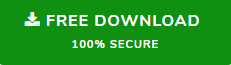Save Outlook Attachments into Certain Folder: Better Than Anyone Else
Searching for the appropriate solution to save Outlook attachments into certain folder, because you are receiving a good amount of the email along with attachments, which filling your Outlook mailbox very quickly. Well, we know that when the mailbox reached up to their limit then it will start showing some performance issues like freezing, low performance, and many more productivity issues.
Moreover, in some situations, you may lose your data due to file corruption issues. So before losing the email data, it is important to save large attachments files from Outlook to a local machine. Therefore, in this technical guide, we are going to discuss an effective solution to save Outlook attachments into a certain folder. Because using email inbox as permanent file storage is not a good approach.
Quickest Method to save Outlook Attachments into Certain Folder
With the help of the inbuilt Save All option you can download multiple attachments from the same emails, but you can not able to save multiple attachments from multiple emails at once. So, If you want to save multiple attachment files from Outlook to a certain folder without any data loss, then Outlook Email Attachment Extractor is the best tool to complete this task.
It is one of the most reliable and powerful toolkit which download multiple email attachment automatically from Outlook to a certain folder. The software is designed in such a manner that it extracts attachment from all versions of Outlook including OST, BAK, and PST files. Moreover, follow the mentioned below guidelines to move attachments from Mac Outlook to Folder in Desktop.
Step 1. Download and install the Software Extractor
- To start the task first, you have to download the software on your computer.
- Once downloading is completed, install the software and then run it.
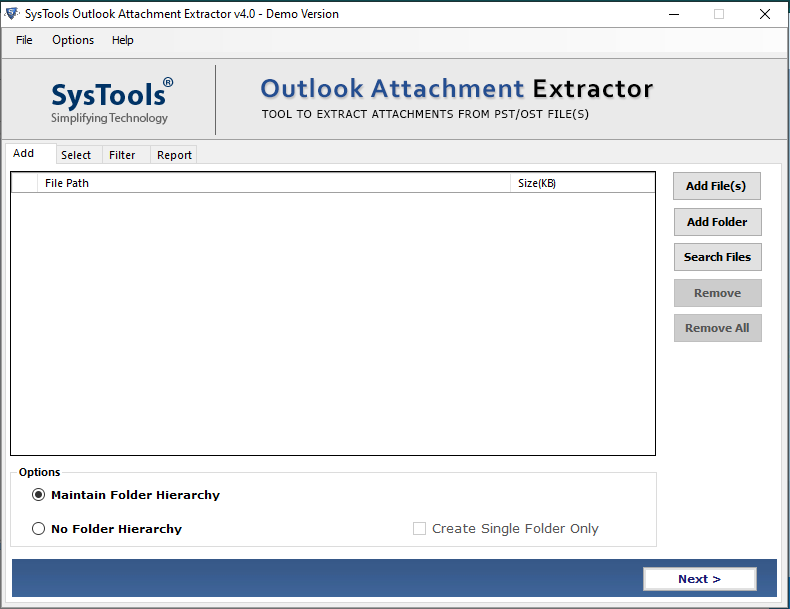
Step 2. Option to Add Outlook files
- When software open you will see three option such as:
- Add Files- This option adds only Outlook file into the software.
- Add Folder- This option gives you the facility to add an entire folder into the software.
- Search – This option automatically search your default Outlook mailbox location.
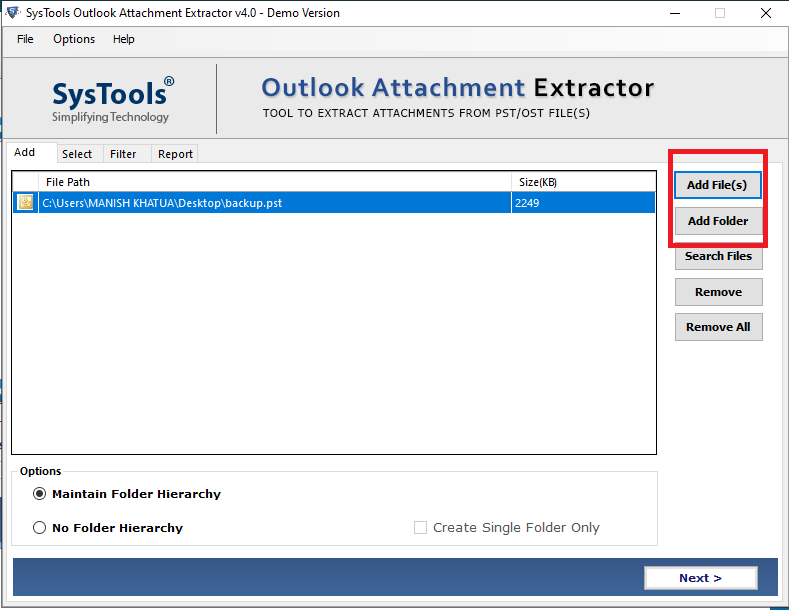
Step 3: Choose Folder Hierarchy
- At this stage you will see two different options to manage or preserve folder hierarchy:
- Maintain Folder Hierarchy- Choose this option to preserve the folder structure as it is before starting the process.
- No Folder Hierarchy- By choosing this option the software not able to preserve the folder structure.
- After all this, click on the Next button to move on the next step.
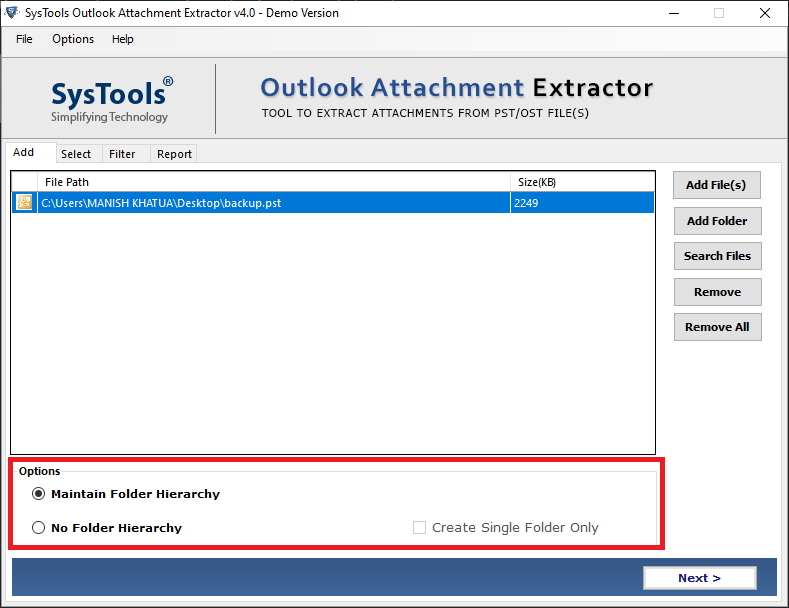
Step 4 Select Folder Option
- Extract Attachments from All Folder(s)- Choose this option to save Outlook attachments into a certain folder from all Outlook folders.
- Extract Attachments from Selected Folder(s)- This option gives you the facility to select the Outlook folder as per choice.
- After selecting the folder option, choose the destination path to save attachments >> Next.
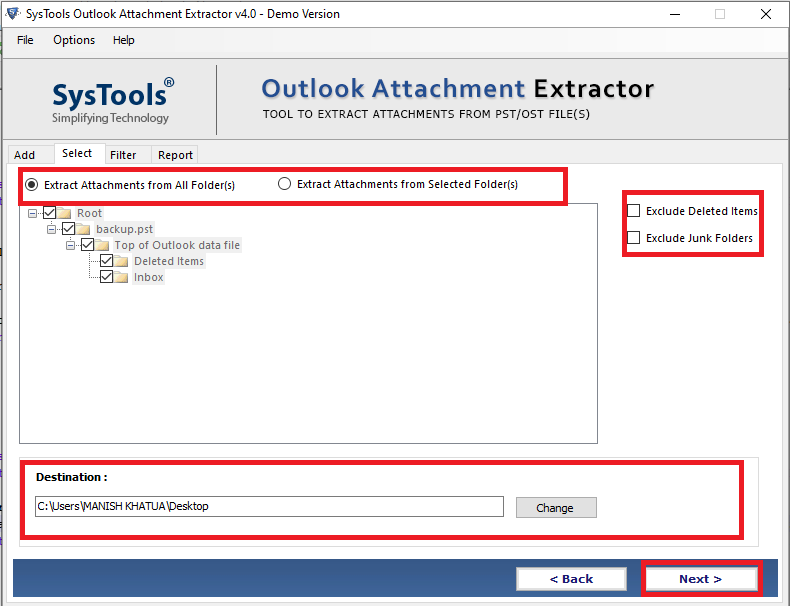
Step 5: Select the Item Types
- After choosing the destination location, Now, select the item type such as email, contacts tasks, calendar, notes from the select item option.
- You can also apply the date and size filter as per your choice by using date and attachments size filter options.
- Once all the settings are done click on the Extract button to start the process of save Outlook attachments into certain folder. To view, all the attachments go to the destination folder and you will find all the attachments are saved in the defined order and you can access them from respective applications.
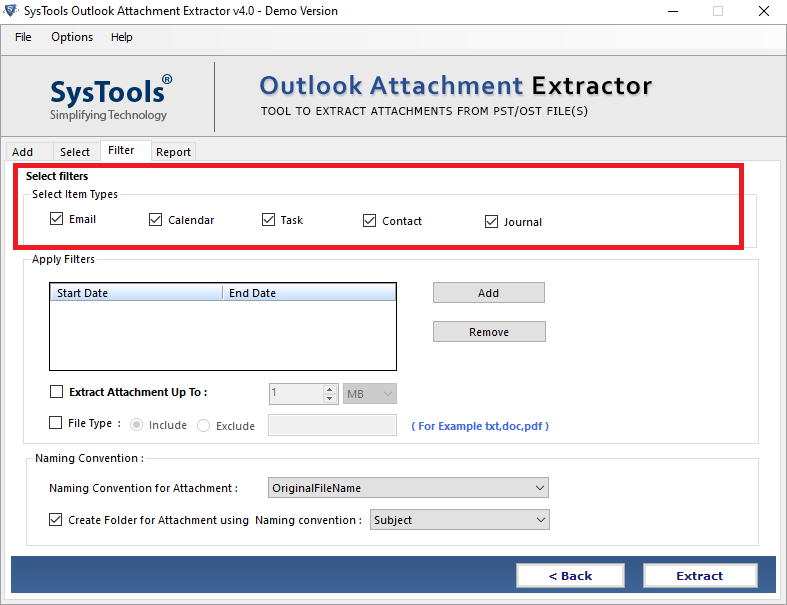
Why this Software?
In the era of technology, there are various third-party softwares available on the internet that claims to download all attachments from Mac Outlook. But the question is why should you pick this one over others? Well, this software has some advanced features that help the users to save Outlook attachments as per their requirements. Also, some of the major features are listed below
- Option to save attachments from Outlook contacts, tasks, notes, and calendars.
- Provide various filter options to save multiple email attachments from Outlook all versions.
- File naming convention option for attachment and for the folder.
- Capable to maintain the folder hierarchy during the whole process.
Conclusion
Nowadays there are huge numbers of users who are using Outlook as their email manager to manage and full-fill their daily email needs. But as we said above large mailbox sizes will decrease the performance of Microsoft Outlook and attachment is one of the mail mailbox items which increases the size of the mailbox. Hence, it is very important to save Outlook attachments into certain folder and this process will help to release the unnecessary space from the Outlook mailbox. So, go through the above article to learn the whole walkaround.