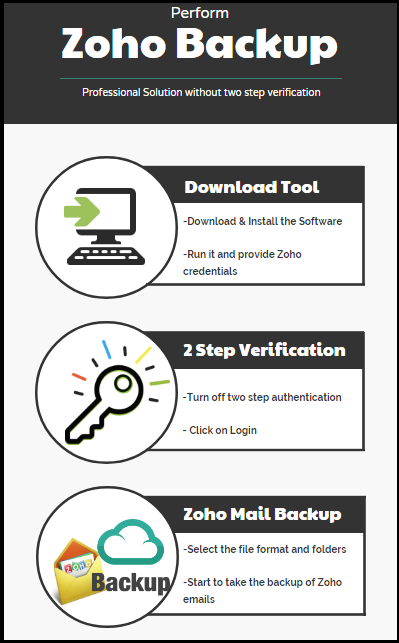Mozilla Thunderbird Two Step Verification Steps in Zoho Mail
In this arena, most of the users using Zoho email client application for the data transaction purpose. Because of its ongoing use and necessity, it introduced one security feature called “Two factor authentication”. This feature helps to protect your valuable Zoho mail data with strong security. But, at the time of Zoho configuration with other email clients like Thunderbird, it shows some errors and issues. So from the following section, you can get the detailed explanations and solutions regarding two steps verification in Zoho.
User Query:
“I am using Thunderbird email client application for the official purpose and also I have one Zoho mail account. I need to configure this Zoho mail with Thunderbird. I have tried it but there is a bug with two step verification steps in Zoho. I can’t continue the configuration because of this issue. Is there any solution to overcome it?”
By considering the queries from users we are going to discuss some ideas regarding Zoho mail two step authentication to configure it with Thunderbird and export emails from Zoho.
Query Analysis
At the time of two step verification in Zoho, it says that the standalone applications like Thunderbird, Outlook does not support two factor authentication. You will need “Application Specific Password” to sign in with Thunderbird.
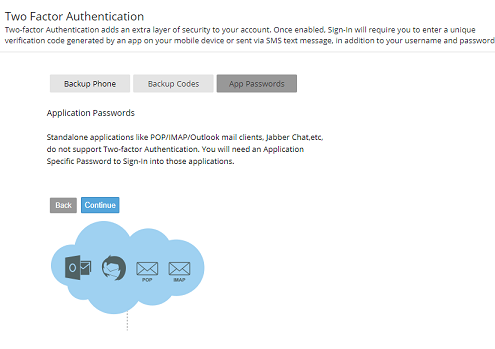
Manual Solution: Using Application Specific Password
To access Zoho mail in other email clients like Thunderbird you can generate Application specific code. To perform this, follow the steps that are given below:
Step 1: Open your Zoho mail and go to “Security Settings–> Two Step Authentication–> Manage Application Specific Password”.
Step 2: Provide the device name as “Thunderbird” and enter new password
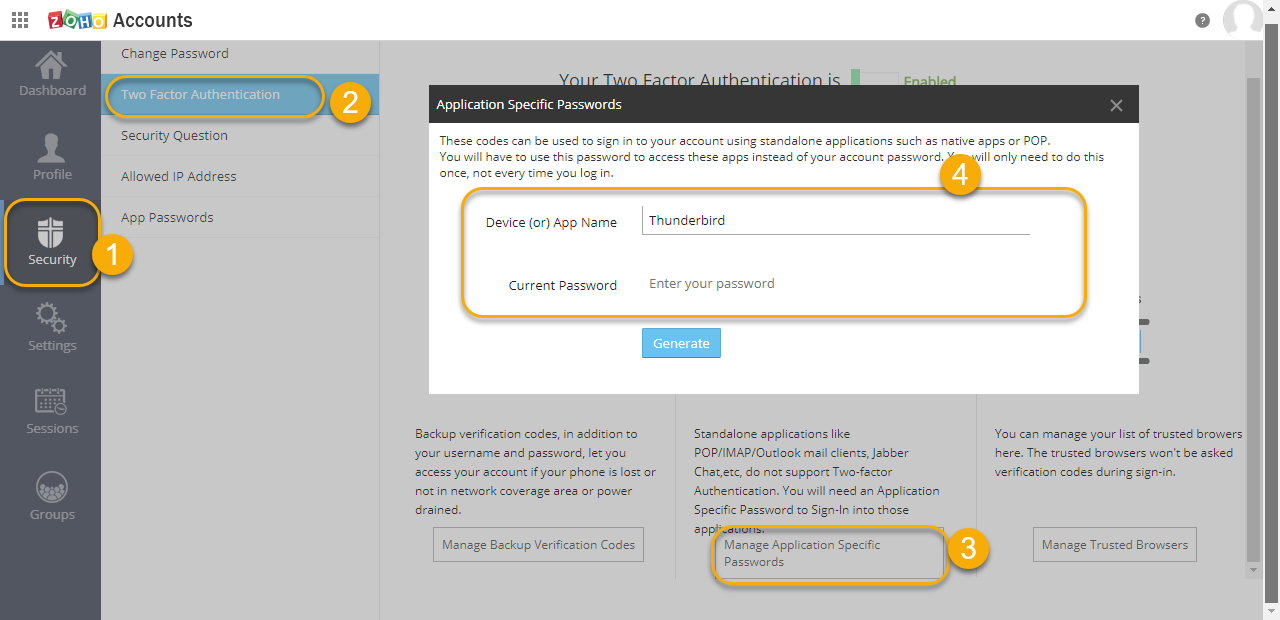
Step 3: Use the generated password from the above step to access Zoho mail in Thunderbird
Thunderbird Configuration Steps
Step 1: Login Zoho Mail and go through the options “Settings–> Mail Accounts–> IMAP Access–> Enable IMAP Access.
Step 2: After that open Mozilla Thunderbird in your system.
Step 3: Follow the steps “Menu–> Tools–> Account Settings–> Account Actions–> Add Mail Account”.
Step 4: After filling all the required fields click on “Continue”.
Step 5: If you want to edit the server details click on “Manual Config”.
Step 6: Proivde the zoho account details in the email address filed and fill the following also:
- Incoming Server hostname: imap.zoho.com, Port Number: 993
- Outgoing Server hostname: smtp.zoho.com, Port Number: 465
Step 7: After providing all the details click on “Done”.
Alternate Choice Without Zoho Two Step Verification
By using the manual solution, the user can configure Zoho account mailbox in Mozilla Thunderbird by set up two step authentication. It is mainly described with the use of manual solution but in case of non-professionals it will be more difficult. To access Zoho mail there is one another easy solution named as Zoho Backup. The utility helps the users to access all the mailbox items in Thunderbird. For this, the tool will convert emails to MBOX format and after that you can import these files to Thunderbird. The main advantage of this tool is at the time of login, it provides the link to turn off two step authentication and by click on the link you can directly go to the settings and turn off the 2 step verification.
Quick Look
From this article, you can get all the detailed explanations and solutions about two step verification issues regarding Zoho mail to Thunderbird migration. If anyone facing issues in two step authentication at the time of Zoho to Thunderbird configuration, then they can use the automated solution mentioned here. It can easily resolve your issues without taking much time.