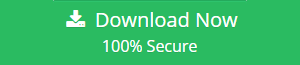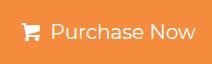Transfer Emails from Office 365 to Gmail – StepWise Method
The main reason why users searches to transfer emails from Office 365 to Gmail is mobility this can be done by taking performing some steps that were described in this article. The fact says that about 7 million companies opt Gmail over other email clients because it provides many additional features and user-friendly as compared to other email clients like Office 365, Apple Mail, MS Outlook, etc. Therefore, in this blog, you will learn the simplest and safest way to migrate emails from Office 365 to Gmail without any additional support.
But, before moving forward let’s understand the definition of Office 365 and Gmail.
Introduction
Gmail is a web-based email client used to send and receive emails, contacts, calendars, tasks and assist you to access its data to another email client using POP3 and IMAP protocol.
Whereas Office 365 is Outlook Web App or OWA it is also a web-based email client but it includes Skype and other Web integration tools that increase the productivity and collaboration of users’ work.
There are two methods to transfer emails from Office 365 to Gmail both the method was described in this article choose according to your needs.
So, let’s get started with the Manual Method to import Office 365 to Gmail.
Manual Method to Transfer Emails from Office 365 to Gmail
- Login to your Gmail account in which you want to transfer email from Office 365
- Then navigate to the gear icon and open the setting options
- Go to their accounts option and then hit the import tab to import email and contacts
- Afterword, enter Office 365 account details and hit the Continue button
- Enter the password of your account and update the port it 995
- Now check the import mail option and select the checkboxes according to you need
- Click on the start import button to begin the import process
Wait for a while as the import process completed now open your Gmail account and check the import status Office 365 mail.
Limitations of the Manual Method
- Migrate emails from Office 365 to Gmail using the manual method user face the following limitations
- Very lengthy and time-consuming method and furious give some steps they have to repeat the whole process again
- Your data may be tempered by using the manual solution and there is a risk of data loss and data consistency
- Nontechnical user the manual method is a bit complicated and tough to understand
Automated Tool to Move Emails
This Automated tool is designed in such a way that even a non-technical person can use this tool without any technical assistance, the tool consists of so many additional features some of them are listed below. To learn the working of the tool follow the mentioned steps below
- Download and open Office 365 Migrator Tool
- Now enter the user account information into the software
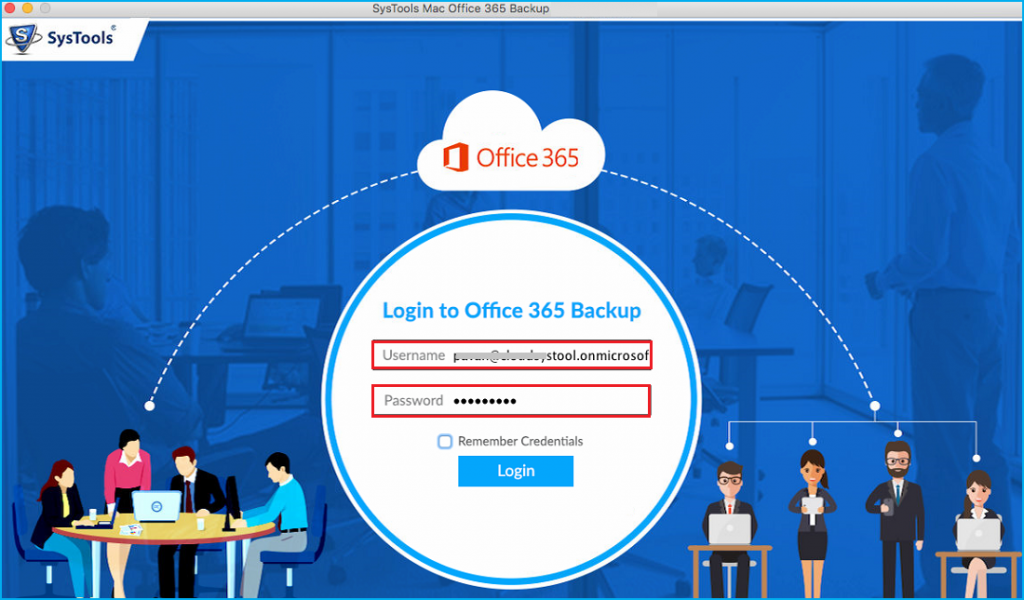
- Select PST file format from select export format option
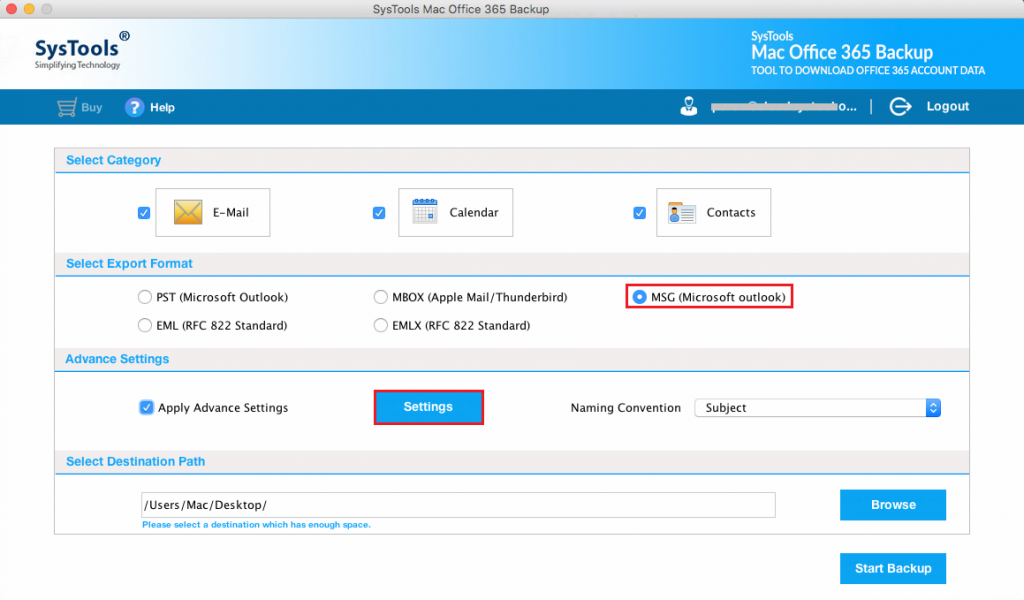
- Browse the destination folder for the resultant file
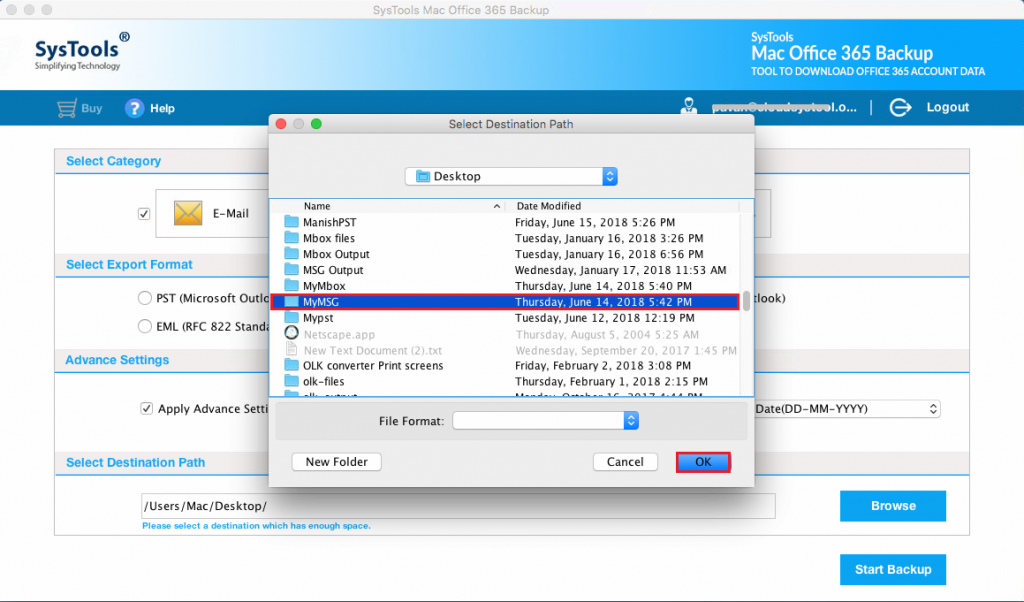
- Hit the start back up button to begin the process
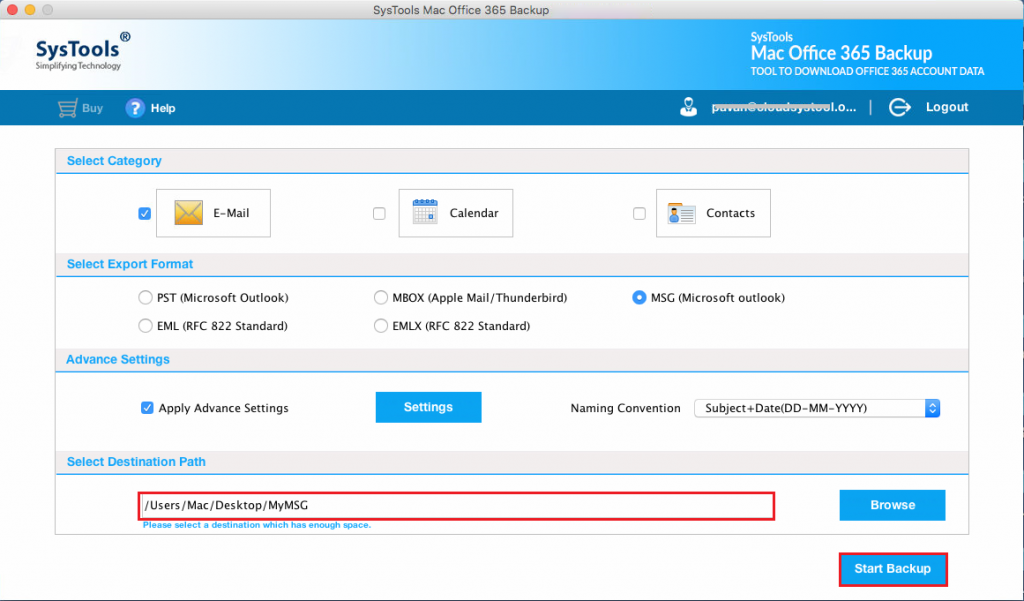
Characteristics of Office 365 Backup tool
- It Authorises the user to export email contact calendar into 4 + file format
- Maintain the original folder structure throughout the process
- Permits you to pause and resume the ongoing conversion process
- Assist you to delete after downloading the data from the server
- Provide naming convention option to backup Office 365 emails in EML, MSG, EMLX file format on Mac
- Support all the latest version of the Mac operating system from 10.15 Catalina to 10.8
Now you know why we choose this Office 365 backup tool among others in the market this tool will assist you in many ways some of the additional features are mentioned above and to check the rest of the download the demo version of the tool for free of cost from the official website. Afterward, read the upcoming section to import the PST file to the Gmail account for this process we have to configure MS Outlook data to Gmail by using the IMAP and POP3 protocol.
Step 1: Enable Gmail IMAP Settings
- Locate the setting link in the upper side of a Gmail account
- Now choose the forward and pop IMAP option from the list
- Click on the image option to see if it is enabled or not
- Now hit the save changes button to start the process
Step 2: Setup IMAP in MS Outlook
- Open MS Outlook in your machine
- Now create a new Outlook account and set the view Outlook account to show the folder view
- Copy the outlook data of a folder to store the data into the Gmail account
Note: the process may take time according to the size of your emails
Wait for the whole process is completed all the data is successfully transferred into your Gmail account. Now open the Gmail and check the data imported from Office 365. This is how one can simply transfer emails from Office 365 to Gmail account without any trouble the automated tool that we listed above specially designed for such task and tested by our expert to enhance the user experience
At the End
Many users were searching about this method to transfer emails from Office 365 to Gmail here in this article, we will describe you the simplest and safest way to accomplish this task using this automated tool or you can also use the same tool to download sent items from Office 365 and we also describe the manual solution but it has some limitations to overcome the limitations of the manual method we recommend you to use the automated tool over the manual method.