How to Configure Hotmail to Outlook 2019 / 2016 / 2013 / 2010?
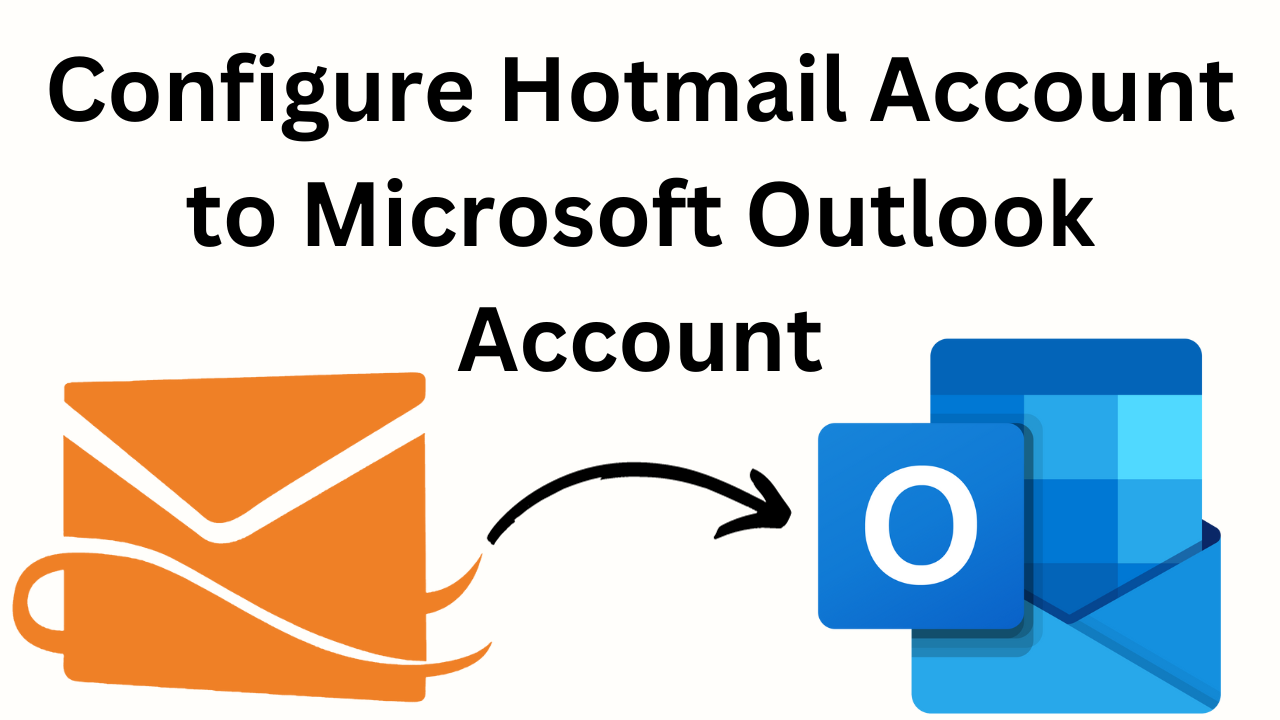
Summary: Managing multiple email accounts in today’s linked world can be a difficult effort. Fortunately, email applications such as Microsoft Outlook make it simple to merge your email accounts into a single location. If you use Hotmail (formerly known as Outlook.com) as one of your email providers, configuring it to operate with Microsoft Outlook will help you handle your emails more efficiently and productively. We’ll walk you through the steps to configure Hotmail to Outlook in this article. So, let us start the blog.
Let us know about the benefits of syncing Hotmail to Microsoft Outlook.
Configure Hotmail to Outlook – Advantages
There are many benefits of switching from one email client to another. So, below we have described the best benefits.
- Improved Email Management: Outlook includes a robust email client for Hotmail users. Access to calendars, tasks, and other productivity tools improves productivity.
- Offline Access: When you don’t have an internet connection, you can read and compose emails offline.
- Integration: Hotmail can be seamlessly integrated with other Microsoft services such as OneDrive and Office 365.
We all have used many Email client applications and webmail services provided by Microsoft like Outlook, Office 365, Exchange Server, etc. Similarly, Hotmail is also a webmail client, which is provided by Microsoft. If anyone wants to add Hotmail to Outlook, then many options that users can use as per their choice.
To forward Outlook.com(previously known as Hotmail) to Outlook, the user needs an Outlook account that they want to synchronize with the Hotmail mailbox. They can choose any one of the given account types to link Hotmail to Outlook: POP3 or IMAP.
Also Read: Save Hotmail Email as PDF
Configure Hotmail to Outlook – Solutions
There are several methods available to add a Hotmail account to all versions of Outlook. Which we are going to describe below. So, follow the steps below to follow the sync Hotmail to Outlook process.
Method 1: Using the Outlook Connector
In the first manual method, we are going to use the Outlook connector. So follow the steps given below carefully. But before that let us take a look at an update that came in 2019.
2019 UPDATE: The Hotmail Outlook Connector is no longer available. It is an outdated method and no longer required to connect to your Outlook.com, Hotmail.com, MSN, or Live Mail account. You can try the Other techniques to Link Hotmail to Outlook 2019/2016/2013/2010 or the below versions.
The Outlook Connector synchronizes Hotmail Emails, Contacts, and Calendar to the local machine just like Exchange Server to Outlook. If users want to use Outlook Connector, then they need to download Outlook Connector first.
Steps for Hotmail Outlook Connection Process
- Close all applications including Outlook and install Outlook Connector.
- Open Control Panel → click on the Mail section → create a new account with the help of a connector.
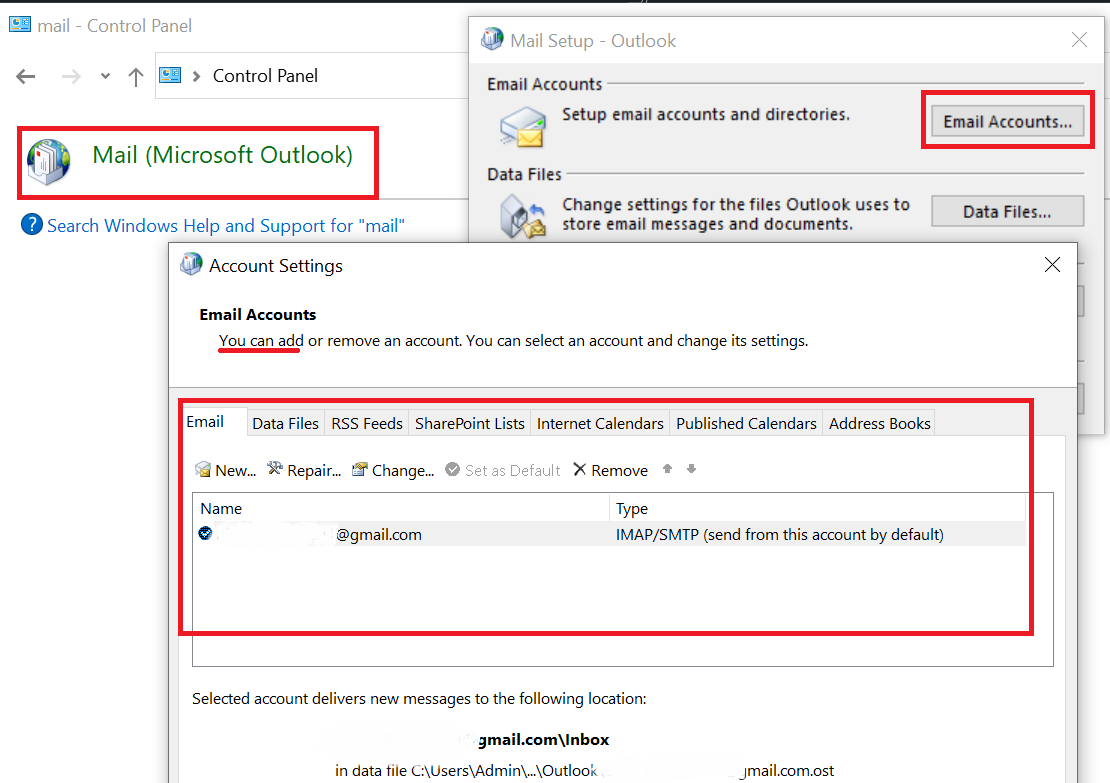
- Click on Add → fill in the information required correctly such as user name, email address, etc. Now, Outlook will automatically set up an account. To create the account manually, list Outlook Connector in the Additional Server types to configure Hotmail to Outlook.
- After Outlook Connector configuration on the system, a data file is created for the Hotmail account. At the same time, this file can be set as the default data file, users cannot deliver Hotmail to another data file. If you deliver emails from other accounts to the Hotmail data file, then that mail will be transferred to the Hotmail server.
- When Outlook Connector creates any data file, that data file can only be used by the account for which it is created to add Hotmail to Outlook.
- It is a point to remember that Calendar and Contacts in the Hotmail server are not synced to Outlook. To upload them to the Hotmail server, users need to move the items to the Hotmail folders to sync Hotmail to Outlook.
- If users want to use Outlook Connector, then they’ll need to set up the account. Use the below-given steps to do so:
- Open Outlook →File→ Account Settings→ New Account dialogue.
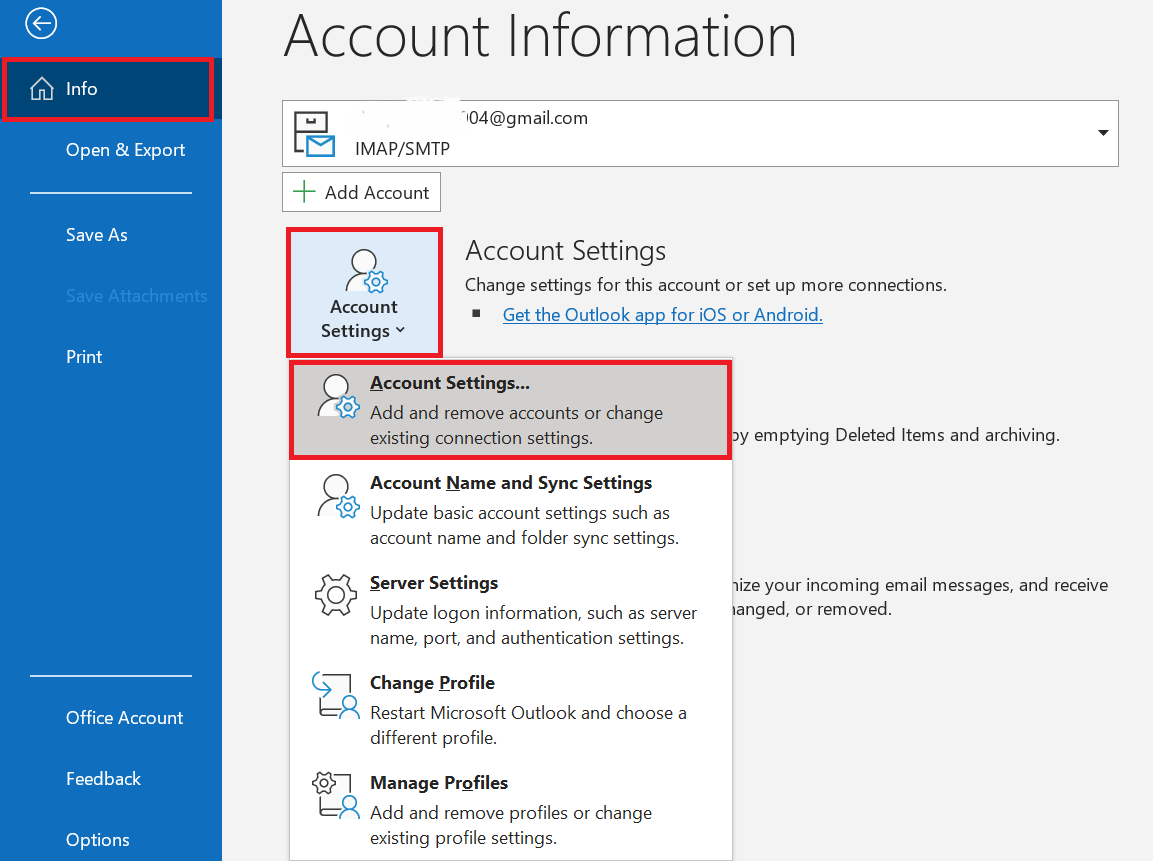
- Click to manually configure server settings or additional server types → click Next.
- Now choose the option Outlook Connector and complete the wizard for Hotmail to Outlook.
Method 2: Set up Outlook 2016 With Hotmail Using POP3/SMTP
In this section, we will configure our Hotmail.com account to use POP3/SMTP in Outlook version 2016. So for this see the steps given below to configure Hotmail to Outlook.
- Open Outlook→ File → Add Account.
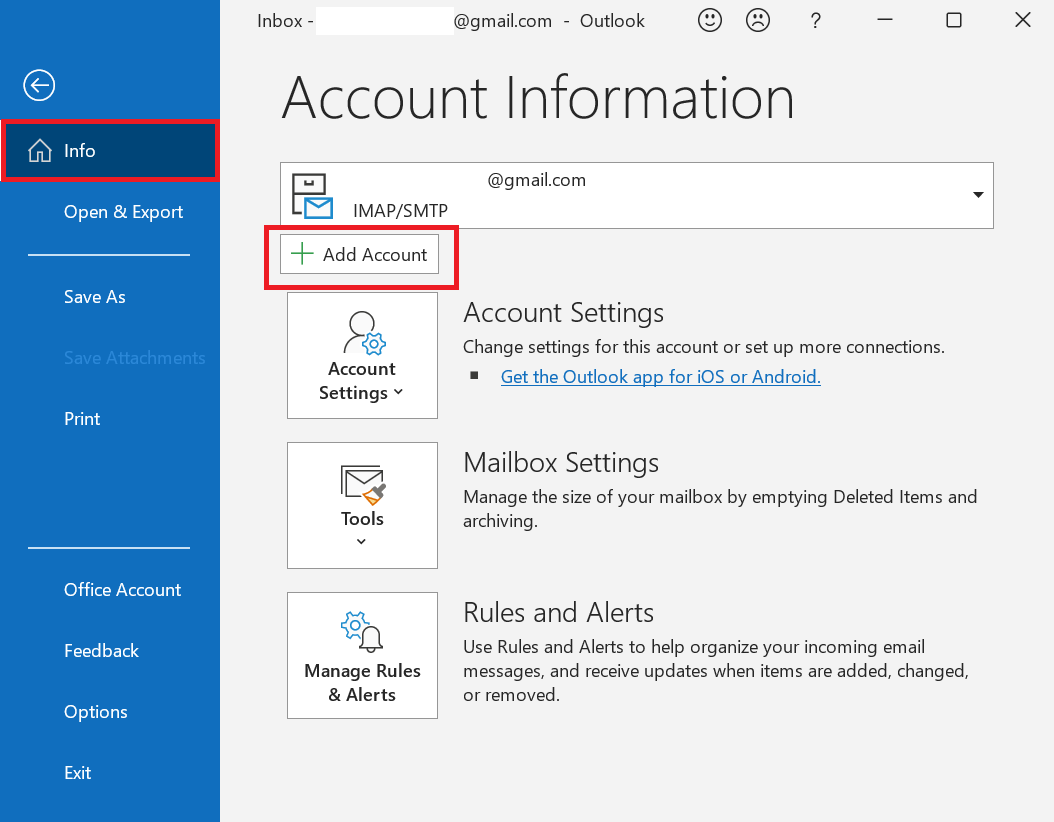
- Click on Manual setup or additional server types→ and click Next.
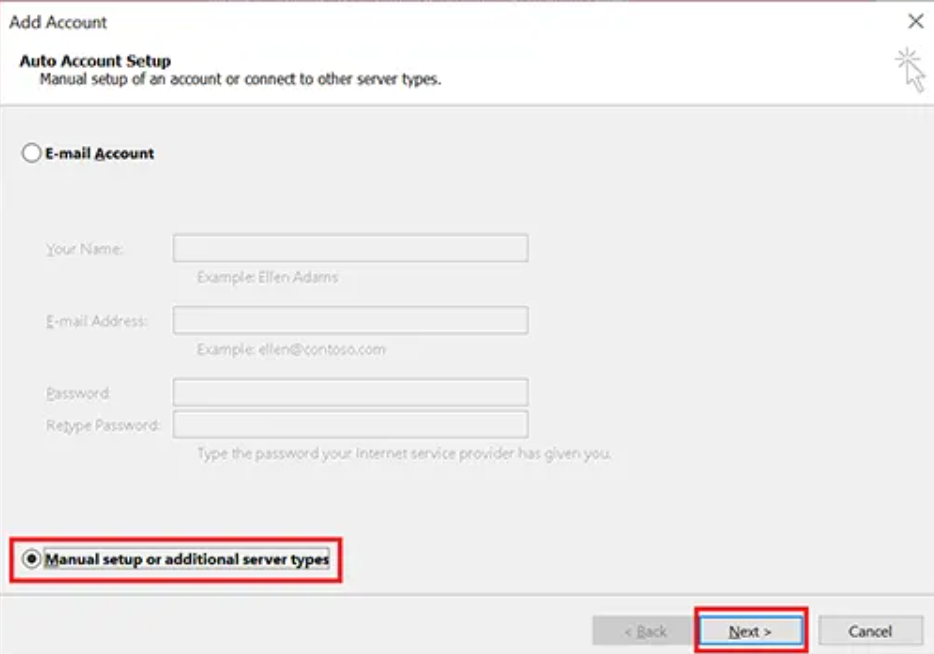
- Choose the POP and IMAP options and proceed to add Hotmail to Outlook.
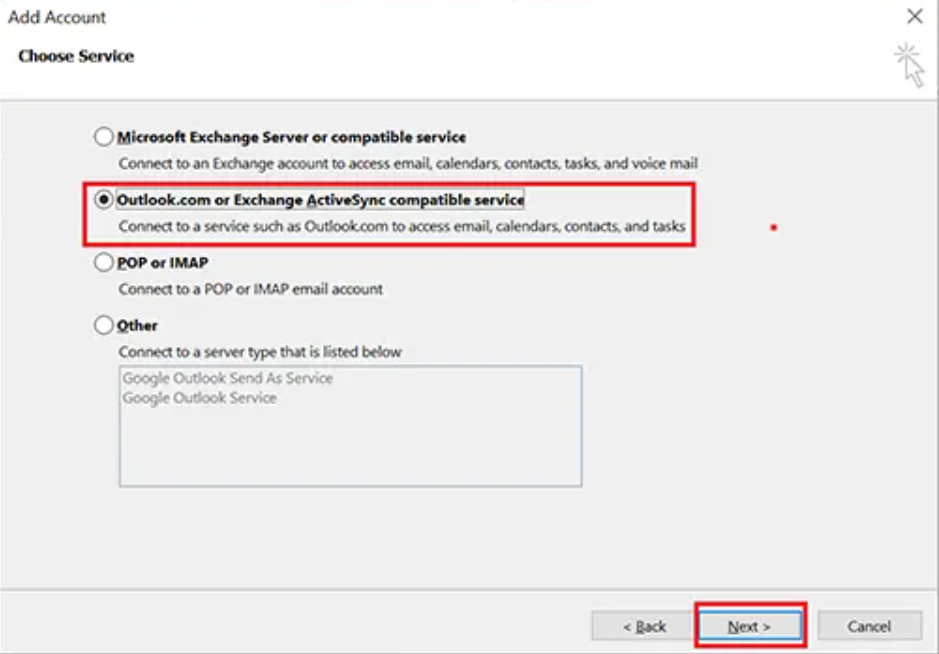
- Enter all the details in User Information and Log information. Also, insert POP (outlook.office365.com) and SMTP (smtp.office365.com) settings to configure Hotmail to Outlook.
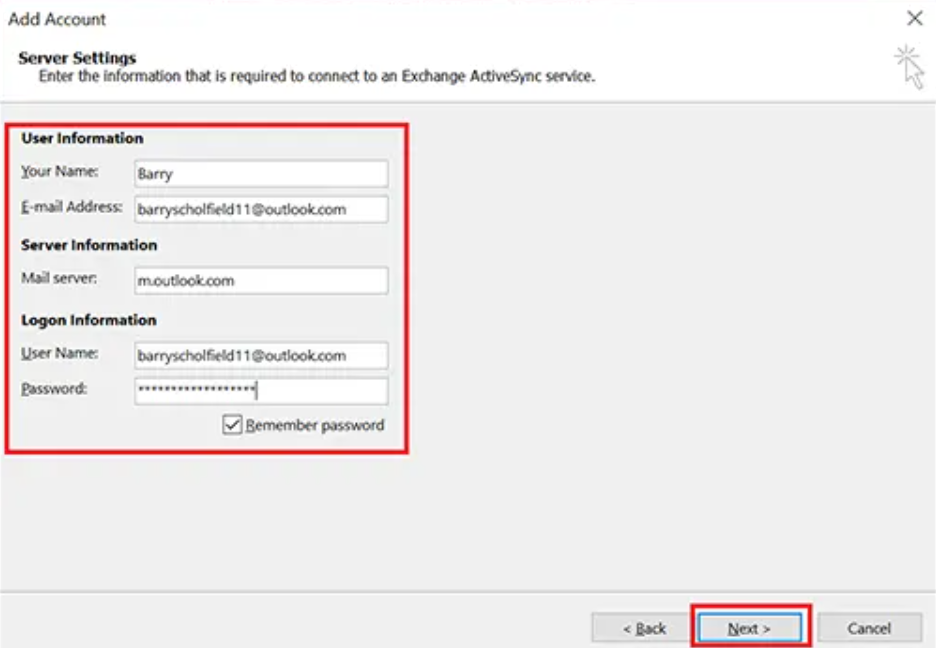
- Now, click on More Settings to sync Hotmail to Outlook.
- Choose Outgoing Server → check My outgoing server (SMTP) requires authentication. Then, enable the Use same settings as of incoming mail server option.
- Move to the Advanced tab enter respective port numbers [POP: 995 & SMTP: 465] and check for SSL encryption.
- Click OK >> the Next option. Then, click the Finish option and Restart the Outlook application.
Method 3: Access Outlook.com in MS Outlook
You can also just synchronize your emails while using another Outlook.com account. Do the following to accomplish this.
- To access your settings on Outlook.com, click the Gear symbol to configure Hotmail to Outlook.
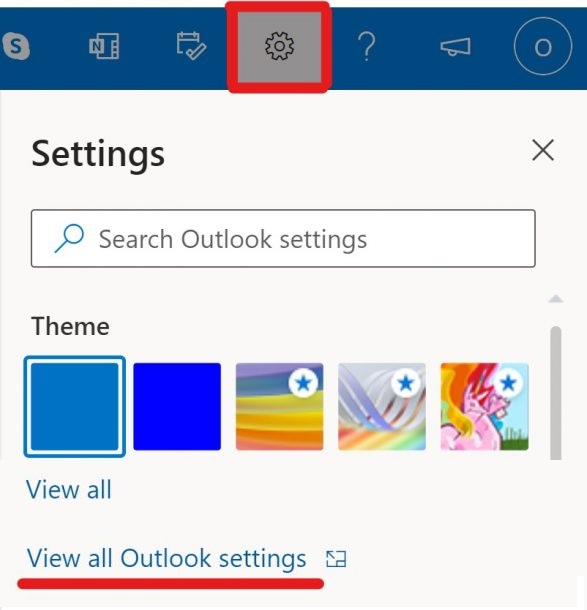
- View all Outlook settings should be selected.
- Navigate to Sync email to add Hotmail to Outlook.
- Under the Connected Accounts column, select Other email accounts.
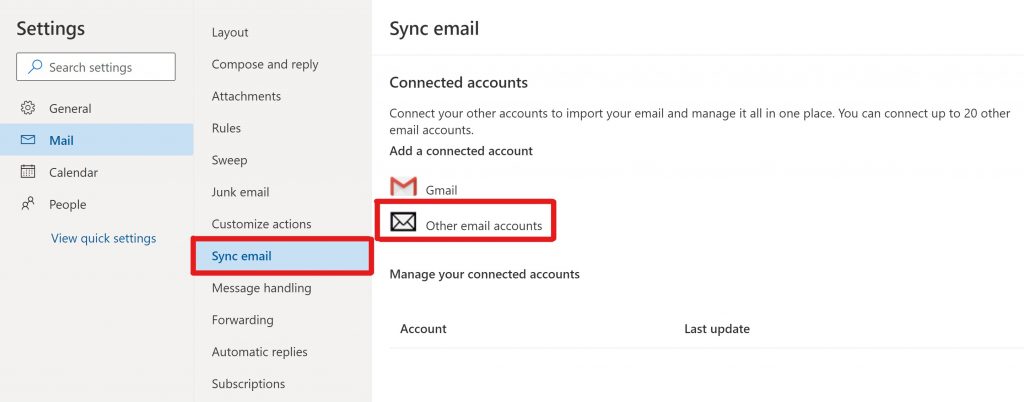
- Now, enter your name, email address, and password for your Hotmail account.
- Click OK to link your accounts.
This will start the server configuration settings check. This will take a while to get successful. If any error occurs, then proceed with the following steps
Read More: Import Hotmail to Thunderbird
How to Resolve Error in MS Outlook Configuration?
- This type of error encounters when users configure Hotmail using POP3 and the POP3 is not enabled in the user’s Hotmail account. To enable ‘POP3’ in Hotmail, proceed with the following steps:
- Then, Go to the browser and open a Hotmail account.
- After that, Go to Settings and then select Options to sync Hotmail to Outlook.
- Under the Options tab, Choose POP and IMAP → check the mark Yes from the POP options and click on the Save button to configure Hotmail to Outlook.
- This saves your account typesetting in POP3. Close the Hotmail account and go to Outlook.
- Now click Next.
- A new window will pop up on the screen containing configuration testing results. Click on Close.
- Now, click Finish to complete the setup. This will easily sync Hotmail to an Outlook account.
Restart the Outlook application to view the Hotmail account on the Outlook 2019/ 2016/ 2013 folder panel.
Apart from syncing a Hotmail account with a Microsoft account, if you also want a method with which you can back up your Hotmail emails, then try the suggestion given below.
Export Emails from Hotmail to Outlook Effortlessly
A simple and efficient solution to back up backup Hotmail emails to Outlook files is the Hotmail Backup Tool. It gives a very quick solution by saving the emails from the Hotmail account in the Outlook file. It helps users to migrate Hotmail to Microsoft Outlook. This tool runs perfectly with all Outlook versions.
Conclusion
If you want to configure Hotmail to Outlook, then users can do this either by using the manual method. The users who wish to use the Hotmail emails in Outlook can get their emails imported to Outlook efficiently with any of the methods above. Read it and use a comfortable method.
Frequently Asked Questions
Q 1: What are the Hotmail server settings in Outlook?
- IMAP Incoming Mail Server: imap-mail.outlook.com
- POP Incoming Mail Server: pop-mail.outlook.com
- SMTP (Outgoing Mail Server): SMTP-mail.outlook.com
Q 2: Is SSL/TLS required for Hotmail in Outlook?
Ans: Yes, SSL/TLS is recommended for both incoming and outgoing servers. This ensures that the connection between Outlook and Hotmail servers is safe.Q 3: What port numbers should I use in Outlook for Hotmail?
- IMAP: 993 (SSL/TLS)
- SMTP: 587 with TLS
- POP: 995 with SSL/TLS

