Learn How to Create Personal Folder File (.pst) in Outlook 2016/13/10/07?
In today’s lifestyle, communication has become an essential part. The communication platforms have grown more than just satisfying conversation requirement. Therefore, MS Outlook has become constant selection for most of the home-based as well as professionals users for communication purposes. Apart from email, the application has numerous of options for personal information storage such as; contacts, journals, calendars, tasks and more. Therefore, it is considered as PIM, i.e. Personal Information Manager. As far as progress is concerned, Microsoft Outlook has persisted consistent on that part. However, the segment below explains how to create personal folder file (.pst) in Outlook 2016, 2013, 2010, 2007.
The email client has undergone numerous of upgrades that have promoted its performance greatly over the years. This evolution includes altering the default repository of client too, i.e. ANSI PST to Unicode type PST generation. All the latest of versions of Outlook creates Unicode type PST files by default.
Advantages to Create Personal Folder File (.pst) in Outlook
You can use personal folder files to save copies of your email, calendar, and contacts, or to move email off the Exchange server. To move mail to Outlook data file, right-click the message you wish to move. From the menu that appears, select Move to Folder… From the list that appears, select a folder and click OK.
If you have set up a PST file in Outlook then you can also move messages by clicking and dragging them to the appropriate folder. If you wish to copy messages then drag and drop the messages into the personal folder. A menu will appear, allowing you to choose Copy or Move. Some of the other benefits listed below:
- Free up the storage space in your mailbox.
- It will design your own filing system, combining or splitting mailbox folders according to your own needs.
- The PST File will search messages.
- PST files are automatically created, requiring limited, if any assistance from corporate IT.
Need to Generate PST File in Outlook
Unicode PST files have come with backward compatibility that gives users complete freedom to utilize their data file on the previous edition of MS Outlook. However, the compatibility limits only to opening as well as utilizing PST file along with its contents. In the situation, editing or further usage of PST is needed; users are suggested to move Unicode PST to ANSI formatting. Otherwise, transfer its data to existing one.
Guidelines to Make a PST File in Outlook
Create PST files on our network drive (and not on the local C drive) so they can be backed up daily basis. Because Personal Storage Table files can become quite large, you should create them based only on specific business needs. We recommend that PST files not exceed 500MB in size in order to minimize the potential for data corruption and maintain server and network efficiency.
What if Created PST Files are corrupted? Go for reliable third-party application to fix Outlook PST file issues efficiently without any data loss from your Personal folder file.
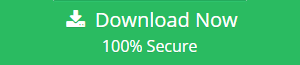
Methods to Create Personal Folder File (.pst) in Outlook 2016/13/10/07
Different versions of MS Outlook come up with distinguishing steps to create personal folder file in MS Outlook as mentioned below:
Generate PST in Outlook 2013 & 2016
- From Outlook Inbox, choose New Items then, click on More Items
- After that, choose an option of Outlook Data File.
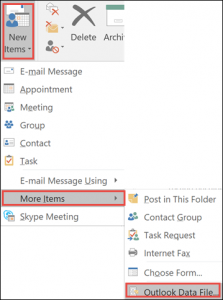
- Now, enter the name of the file.
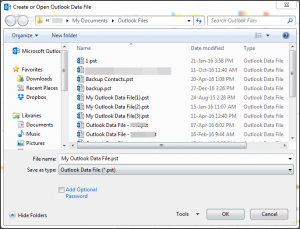
- To put the password simply check an option of Add Optional Password.
- Click on OK. Enter the password in both text boxes.
- Now, choose OK again.
Note: If you set a password then, it is essential to enter all the time while opening the file.
Create Personal Folder File (.pst) in Outlook 2010
- Open MS Outlook 2010 on your machine.
- Click on File option, which at top corner.
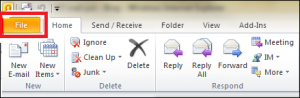
- Now, click on Account Settings drop down option>> Account Settings.
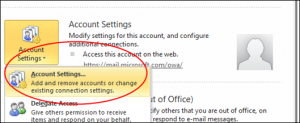
- Click on the second tab, i.e. Data Files from the appeared Window.
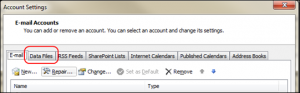
- Select add icon. After that, give the name to Outlook PST File. Click on Ok button to make a PST file in Outlook.
Note: in Windows 7 by default, it goes into your My Documents folder >> Outlook Files.
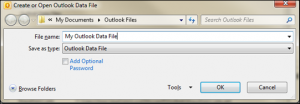
- Close the window of Account Settings then, you will be back to the main window of MS Outlook. The new PST will be on left. One can create new folders and simply drag mail into them.
Create Personal Folder File (.pst) in Outlook 2007
- Open Outlook 2007 on your machine.
- Click on File option >> Data File management.
- Choose the add option under the Data files.
- Choose desired data type file >> click Ok to generate PST file in Outlook,
- Now, browse the location to store the file.
- Enter the file name and click on Ok.
- In the dialog box of Create MS Personal Folder, type file name.
- Click on Ok button.
- Now, close the Account Settings dialog box.
Summing up
The management of data is quiet important on the email application such as MS Outlook. It comes in different versions. In the above-discussion, we have discussed the way to create Personal Folder File (.pst) in Outlook 2016, 2013, 2010, 2007. It helps in managing the data according to user’s convenience.

