How to Delete Duplicate Calendar Entries in Outlook?
Microsoft Outlook is the most trusted used email client globally. Because it does not only help you to manage your business email and contacts but it also manages your daily weekly and monthly appointments. These appointments are very useful for any person because it will help them to remind all their important meetings.
As we know that Microsoft Outlook supports various devices. So, you can sync this application with a variety of smartphones and tablets as well as other computers. But sometimes while syncing process you will face duplicate calendar entries for the same dates that create confusion while searching for the right one. So, if you are facing this type of problem then, no need to worry because here in this blog we are going to discuss how to delete duplicate calendar entries in Outlook so, stay with us.
What Are Reasons for Duplicate Calendar Entries?
There are multiple factors that are responsible to create duplicate appointments entry in Microsoft Outlook. Some of the major reasons are mentioned below:
As we said above Microsoft Outlook gets sync with any device. But if the mobiles or application does not support the Microsoft Outlook recurrence pattern then, it leads to creating multiple appointment entries in your calendar.
While migrating your calendar data to another computer and if allow duplicate to be created option is enabled, then the duplicate of calendar entries will have generated in Microsoft Outlook.
Duplicate appointments have also been created when rules of the Outlook application do not configure properly in the Outlook profile.
How to Delete Duplicate Calendar Entries in Outlook-Manually
In this section, we are going to discuss the manual process to delete Outlook duplicate calendar appointments or entries. So, to delete duplicate appointments from Outlook follow the mentioned steps.
1: First open your Outlook.
2: Click on the Calendar option.
3: Now, click on the View option.
4: In the current view group, click on the Change view option.
5: After that, click on the list option.
6: Now, click on the Subject column arrange all the calendar items by subject.
7: Click on the duplicate calendar entries to select calendar items.
8: Now, press the Delete button to remove the duplicate calendar appointments in Outlook.
Also Read: How to Fix Double Sent Items in Outlook?
Drawbacks of the Manual Method
Manual method is a good approach when you have fewer numbers of calendar entries in your Outlook calendar. But if there is a large number of appointments in your Outlook calendar, then it is very hard to identify all the duplicate entries which make this task very lengthy and time-consuming. And there is also a high risk to delete your important appointment while deleting the duplicate entries from your Outlook calendar.
How to Delete Duplicate Calendar Entries in Outlook -Smartly
As we said above manual method is a nice approach but the manual method comes with some limitations. So, to overcome all the limitations professionals suggested going with a smart solution and that is Outlook Duplicate Remover.
It is one of the most searched software on the internet so professionals suggested to try this tool. Because this software is capable to delete your Outlook calendar duplicate entries as well as this tool is capable to remove duplicates from PST file whether its Outlook emails, contacts, tasks, journals and, notes. It even works with OST & BAK files.
The steps of removing duplicate calendar entries are listed below
1 Download and Install the tool on the local machine.
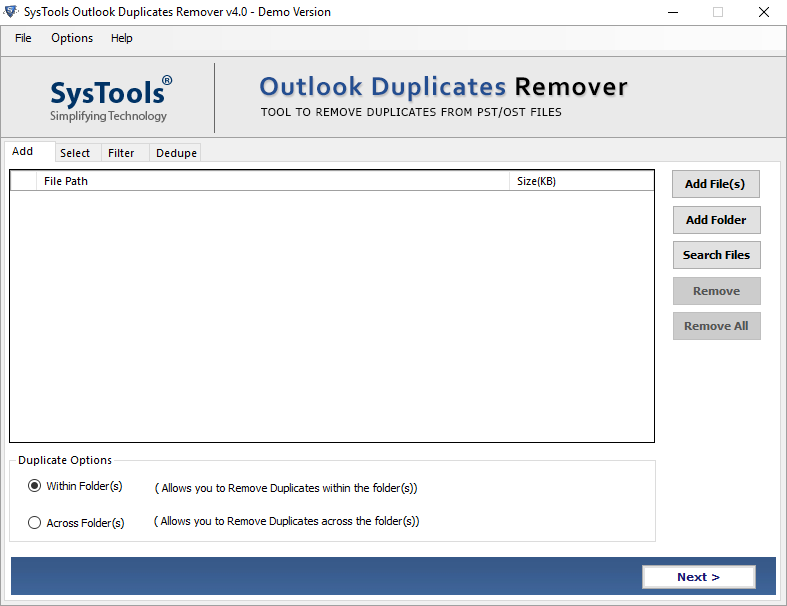
2 Click on the Add File(s) or Add Folder option to add the PST/ OST/BAK file.
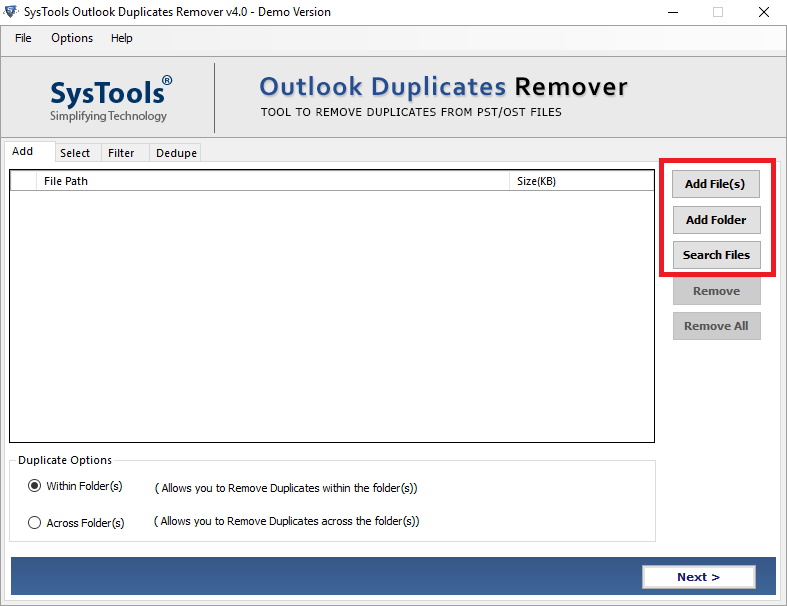
3: Click Change to choose the location to save the resultant PST file.
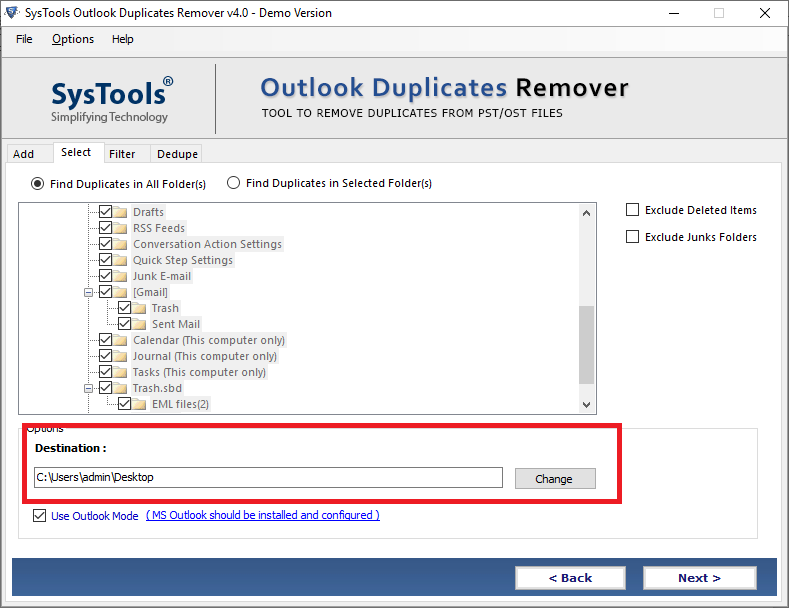
4: Choose Calendar option from Select filter and duplicate criteria option
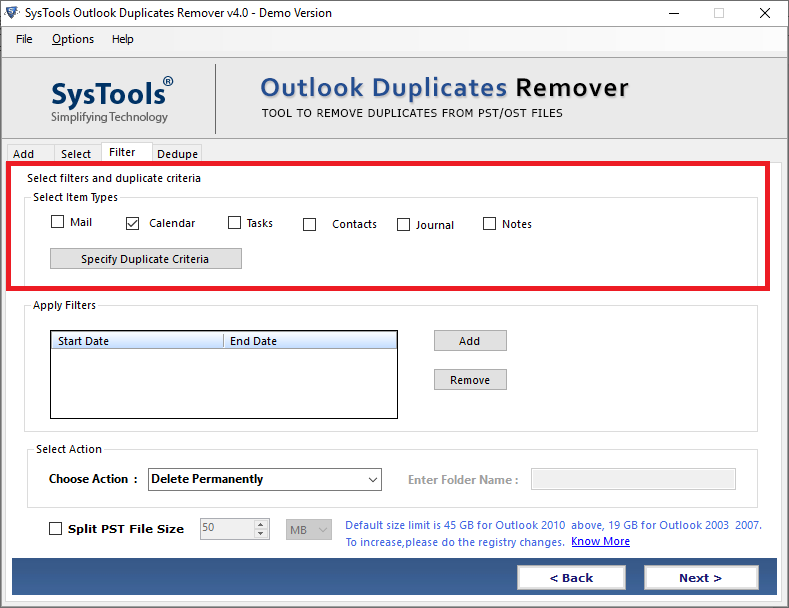
5: After all settings, click on the Next button to start the process
Conclusion
As we said above there are various reasons which create multiple copies of a single calendar entry. Hence, through this article, you can easily remove duplicate calendar entries. Therefore, in this article, we have suggested two techniques to delete duplicate calendar entries in Outlook.

