Extract Email Addresses from Gmail Account by Outlook
The Gmail email service is popular and widely used for personal and business purposes. But at times user wants to keep the same email addresses in their other email client like Outlook and also wants to save them as a backup. In this case, it becomes a complicated task to perform. Like this scenario, there could be other cases in which users require to extract email addresses from Gmail.
So, Gmail and Outlook email users looking for a solution to access their mail and email addresses from one place. Unfortunately, Gmail did not give any option to export email addresses from Gmail. Though, the user can save the list of addresses manually.
So, if you are thinking to shift your email client to outlook and want to save your crucial email contacts (Addresses) then this post will help you to copy email addresses from Gmail to Outlook.
Follow The Process to Extract Email Addresses from Gmail
So, here we have explained the method by splitting the process to extract email addresses from Gmail into three phases to make users easily understand while implementing the steps.
Phase 1: Give Outlook Permission to get Your Gmail
Before adding a Gmail account to Outlook, the user will need to adjust some security settings, so that MS Outlook can see their Gmail.
- Initially, visit the Gmail site, then click the Settings icon.
- Select Settings then choose Forwarding and POP/IMAP.
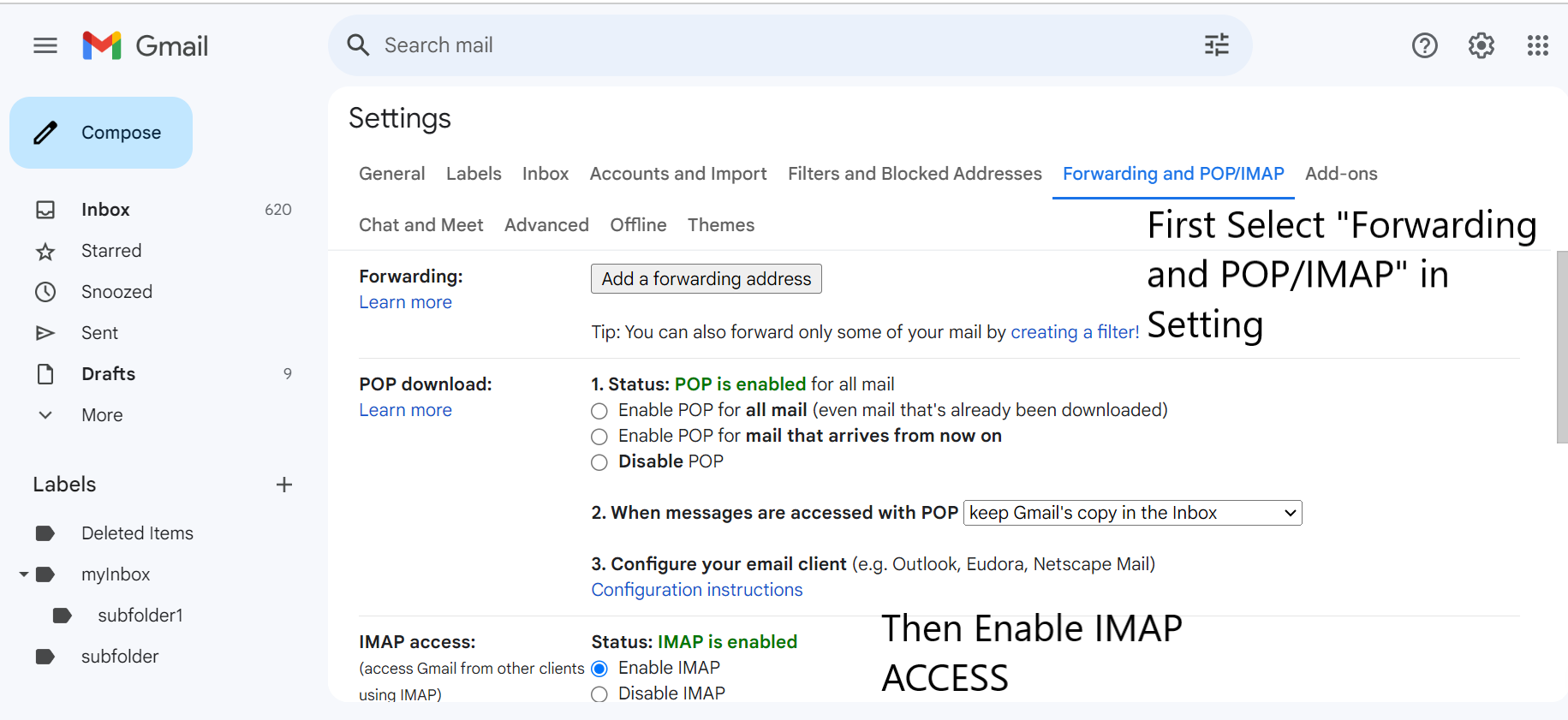
- After that, in IMAP Access, click the option Enable IMAP then press Save Changes.
- Scroll/move up and then press the Google apps icon and choose My Account.
- Search for app password from the search bar and confirm your password.
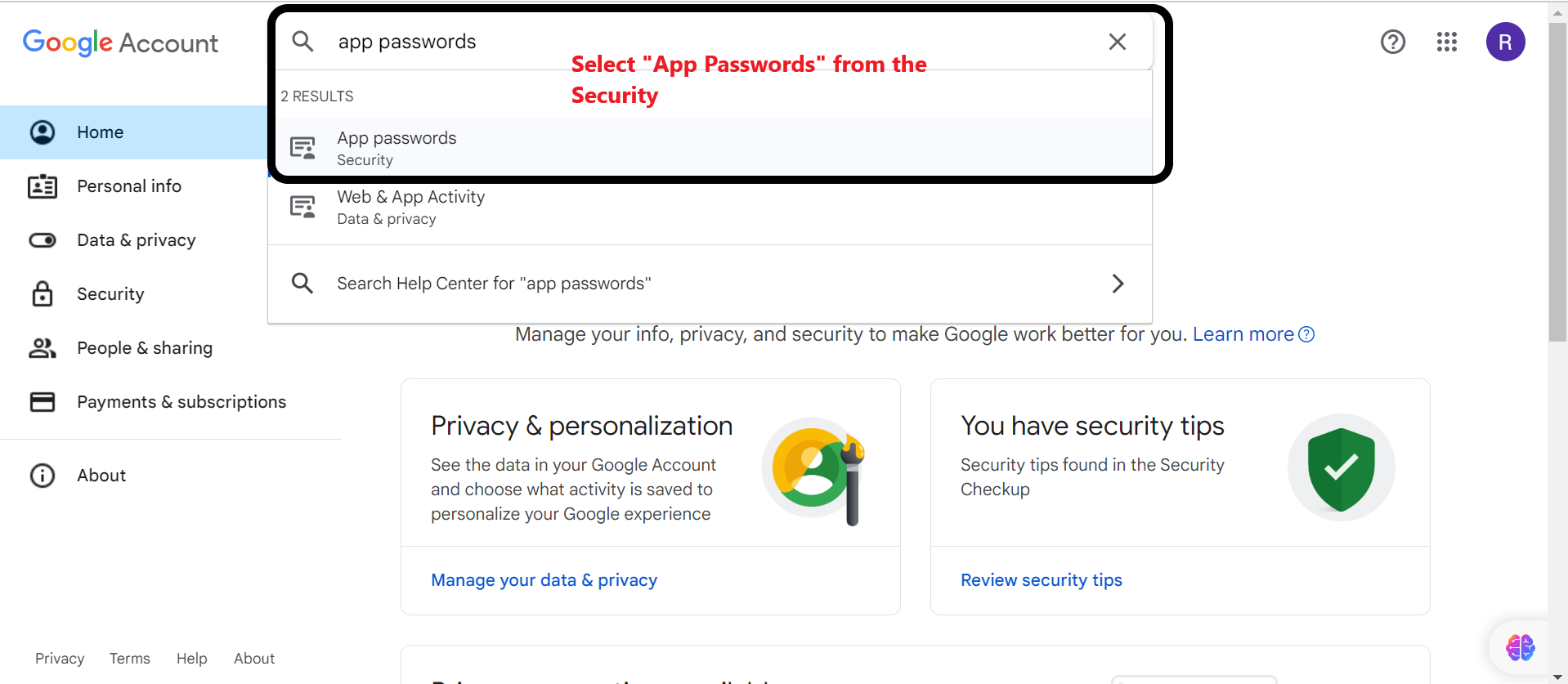
- Go to “To create a new app specific password prompt” and write “Mail on my Windows Computer” as the App Name.
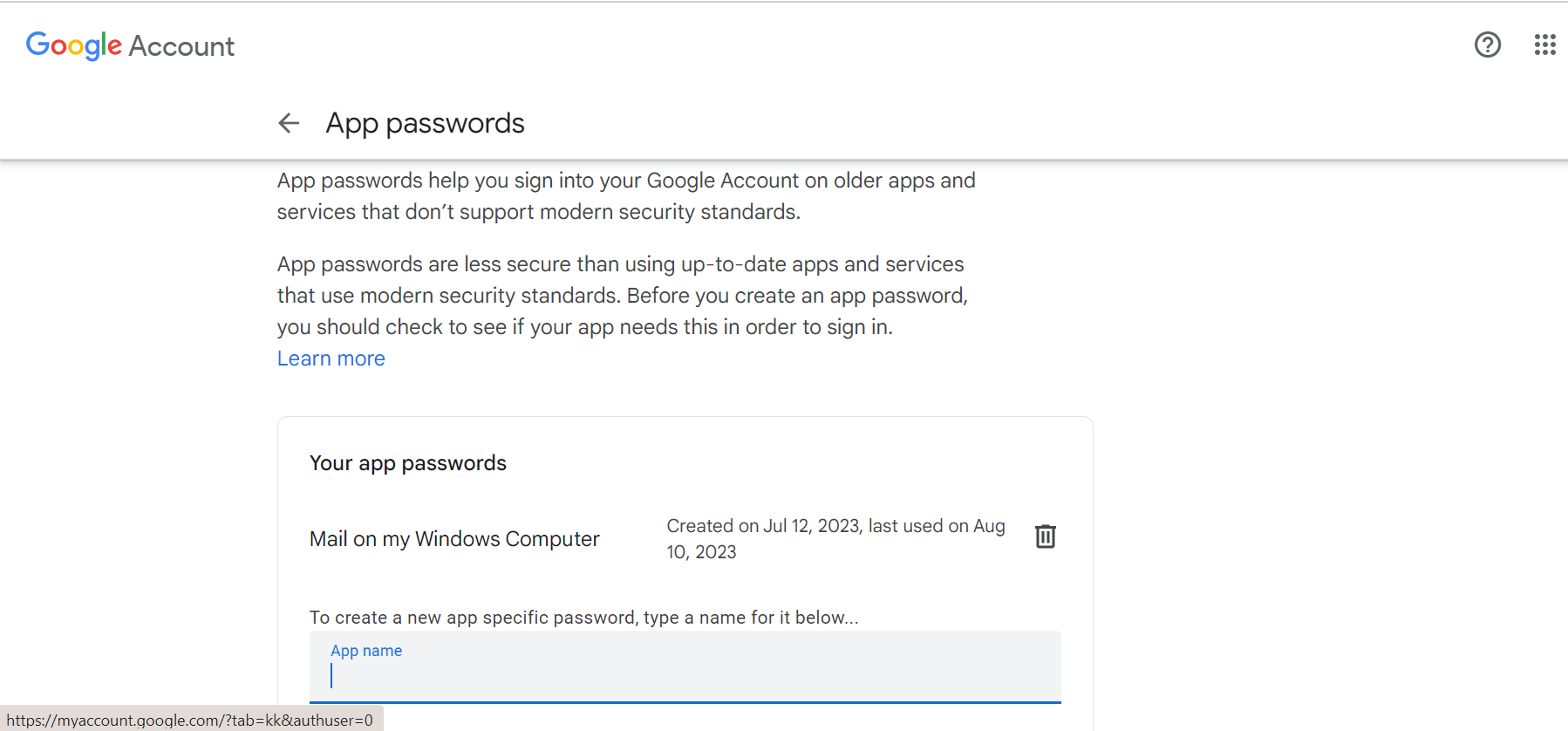
- Google will show you the app password, save the password.
Phase 2: Add Gmail Account to Microsoft Outlook
- Open Outlook> go to File menu >Add Account.
- After the window opens, press New. Then type in your Gmail and click Connect. Enter the password, and press Connect.
- Outlook will now add Gmail, press Done, and the Gmail email has been added! And now users can access email addresses and save them easily.
- Outlook will automatically configure the settings for your Gmail account. If not, you can manually enter the settings by selecting “Manual setup or additional server types” and then choosing “POP or IMAP”.
- Following Settings For Manually Connect Gmail Account
- Account type: IMAP
- Incoming mail server: imap.gmail.com
- Outgoing mail server: smtp.gmail.com
- User Name: Your full Gmail email address
- Password: Your Gmail password
- Click “Next” and then “Finish” to complete the setup.
Now with Gmail messages, the user has the email addresses also in Outlook. In the next section, we will be explaining the solution to take backup or restore email addresses from MS Outlook
Phase 3: Extract Email Address from Gmail With Outlook
Step 1. Open Your Outlook Application and Click on the “File” tab.
Step 2. After That Click on “Open & Export” and then select “Import/Export”.
Step 3. It Gives Prompt, Choose “Export to a file” and Click “Next”.
Step 4. Now Select “Comma Separated Values” and then choose the “Contacts” folder.
Step 5. Then Save the exported file to your desired location.
Step 6. Afterwards Open the exported CSV file using a spreadsheet program like Microsoft Excel or Google Sheets.
Step 7. You Can then Extract Gmail Email Addresses from the CSV file.
Tip:- If you have failed to Export data from Outlook manually even after so much of struggles we suggest you to go with Outlook email address extractor as you configured your Gmail account into Outlook, so you just have to select your Outlook file and export email addresses from Gmail.
Automatic Extract Email Addresses from Gmail
In the above section, we have discussed how we can export/move Gmail email addresses if you are using another email client. But what if you want the same addresses as a backup or store them locally? So, here we have the option to use the Outlook Email Address Extractor Tool. As it is capable of transferring email addresses from multiple PST files to other file formats like PST, PDF, CSV, Text, and HTML. Apart from this, it gives the option to extract addresses from Contacts, Tasks, and Journals, with the date filtering option and other advanced settings. Moreover, the utility can easily extract email addresses from Outlook to excel.
- First, download the tool on the device to copy email addresses from Gmail.

- Then, select the file type option and press the Next button.

- After that, use the Option Change to fix the destination where the file will be saved.

- In the next step, under the Select Tab, choose the properties to extract email addresses from the selected properties.

- The utility will show you various file formats, choose the Export Type from the given types.

- Finally, apply the filters and then press the extract button once all the filters are applied.

Any Other Method to Extract All the Email Addresses from Gmail
Well, there is another solution, you can download the Email Address Extractor provided by Google. However, by using that tool, you can only extract the list of email IDs in CSV format. Whereas the above-mentioned software can extract and save in multiple file formats.
Also Read: Smart Approach to Save Multiple Gmail Emails to Computer at Once
Conclusion
With the help of this post, we have explained the approach to extract email addresses from Gmail. If a person is using Gmail and Outlook account and wants to move all their messages and email addresses into a PST file. Or wants to keep those IDs as a backup, then the above-mentioned method will surely help you to execute the task.

