How to Perform Google Vault to Office 365 Migration; Step By Step Discussed
An email archive is often required for storage or backup purposes. However, Google Vault, an add-on utility rendered by Google Apps does not allow users to move archived emails to Office 365 account. Therefore, to move archived emails from Google Vault data to Office 365 accounts, users face various challenges. Hence, to resolve this issue faced by the users while migrating from Google Vault to Office 365, an easy-to-use solution is discussed that a user can use to perform the migration.
Google Vault is a service offered by Google that allows users to maintain, store, export, and search the organization’s emails and chat messages. It is already incorporated in G Suite and is a completely web-based and free-of-cost application. Now, to access the data stored in the vault, a user needs to extract the email data from the Google Vault. Therefore, most of the users are querying about the end-to-end migration approach for Google Vault data to Office 365 migration. Hence, in the following segments of the post, how to migrate Google Vault to Office 365 account is discussed with a unique solution.
Different Methods to Migrate Google Vault to Office 365
There is no direct method available to perform migration. If one needs to transfer Google Vault to Office 365 account. He/she can move via a two-way method to have a successful migration. The manual procedure for the same is discussed below:
Method 1 – Extract Google Vault emails in MBOX File Format
Now, from the Google Vault, the user needs to select the emails that he wants to export to Office 365 account. After selecting the email messages or files, one needs to export them to MBOX file format to access them easily in the future. Now, to export emails to MBOX file format follow the steps mentioned below:
Steps to Move Search Results:
1. First, click on Export Results from the search result list
2. After that, give a name for the export
3. Then, you can click on the Begin Export option
Steps to Download Exported Emails:
1. As soon as Export is completed, you need to click on the View Completed Files link below. (If there is no download link available, refresh the page)
2. After that, you need to click on the Download option that is next to the file that you need to download
Important: A user must keep in mind that exported files will be available for download for 15 days only after that will get deleted automatically after 15 days.
Techniques to Open and View Emails from Exported Files
With the help of Desktop-based Email Application
As everybody knows, MBOX is the most flexible and reliable file format to store a number of emails. In addition, it is compatible with various desktop-based email applications i.e. Mozilla Thunderbird, Entourage, Apple Mail, Eudora, etc.
Method 2 – Export Google Vault MBOX in Extractable Format
The manual method available to export Vault data to intermediate Files i.e., PST file format is quite complex and really lengthy to perform.
Therefore, to avoid using such a long procedure for manual conversion, one can also go for an effortless solution to convert data from MBOX file to Outlook to do the same. It is the best method which gives solutions in just a few clicks. The software will move all email data along with attachments effortlessly. Moreover, it maintains all the meta properties such as to, cc, date, bcc, etc.) of data intact.
Import Exported Google Vault data to Office 365 Account
To perform this transfer process without any third-party tool, a user can use any of the two ways mentioned below:
With the help of Network Upload
1. To begin, Azure AzCopy must be installed on the machine and a user needs to copy the SAS URL
2. Next, a user can upload all intermediate files to Office 365 account successfully
3. After, you can view the uploaded files and continue the process
4. Now, create a new PST file for import mapping
5. Finally, in Office 365, a user can create the import job.
With the help of Drive Shipping
1. First of all, in a BitLocker-encrypted hard disk, copy the above-mentioned file
2. After that, physically transfer the drive to Microsoft
3. As soon as Microsoft gets the hard disk, the data personnel begin uploading the accepted data file into a cloud of Microsoft cloud at a temporary location.
4. Now, you can easily use the Import service of Office 365 to import the exported Google Vault data to Office 365 account.
With the help of this procedure, a user can easily transfer Google Vault to Office 365 and access the email data stored in Google Vault in an appropriate manner.
Method 3 – Quick & Reliable Way to Migrate Google Vault to Office 365
Step 1. Begin by downloading the tool’s .exe file using the Download button above at no cost. Install it on your system, whether Windows or Linux, and proceed to activate it.
Step 2. In the tool’s Migration Configuration section, select “Google Vault” as the source and “Office 365” as the destination for your migration.
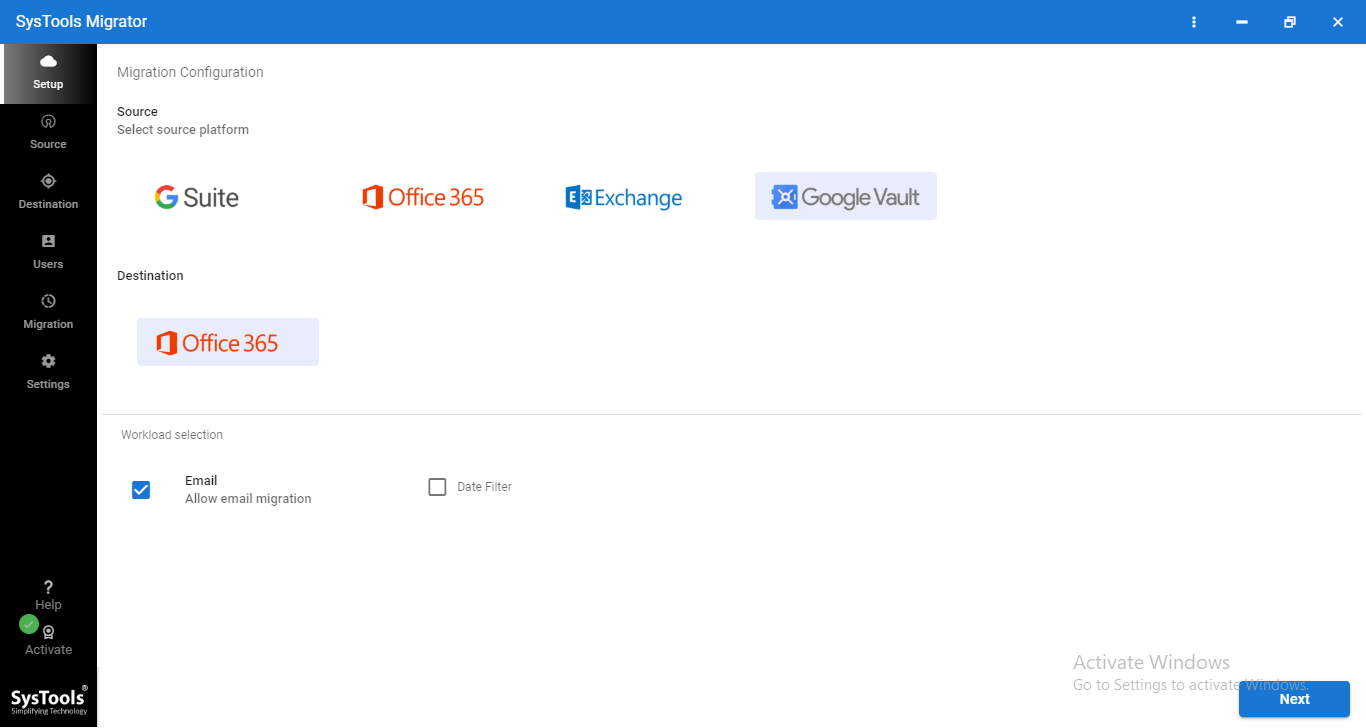
Step 3. Within the Workload Section, you have the option to set a date-range filter for emails, allowing selective data migration.
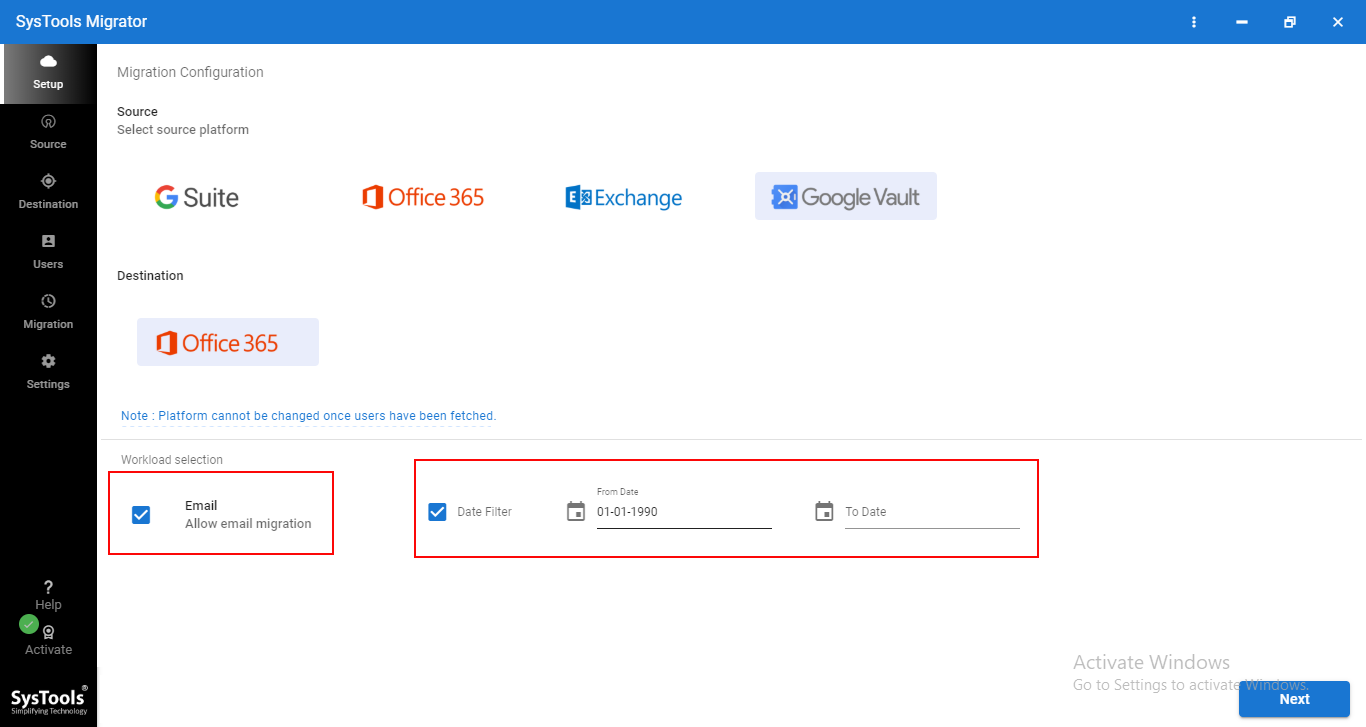
Step 4. Move to the Source tab and input the Google Vault Admin ID and project details. Access information about project details by clicking on the “Project Creation Steps” link within the same window. Validate the entered details by clicking the Validate button.
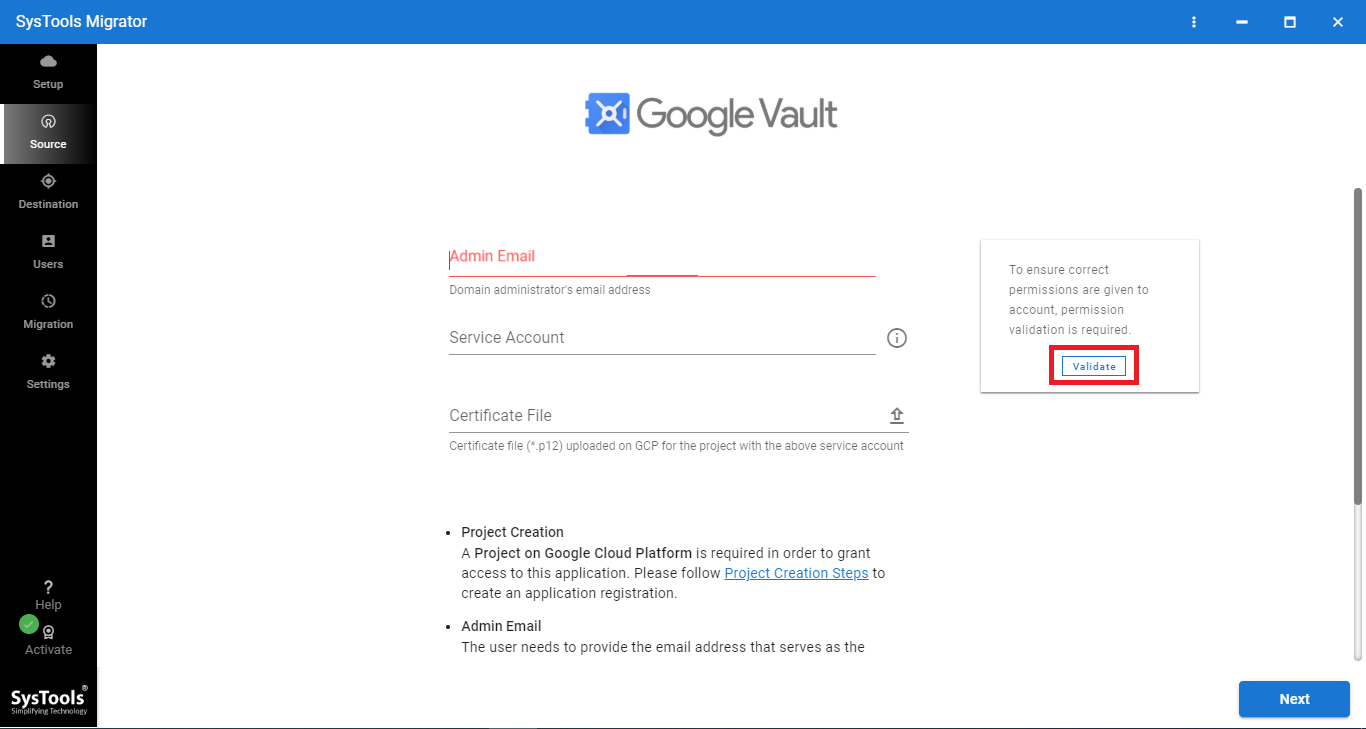
Step 5. Navigate to the Destination tab and log in with the Office 365 Account details, such as Admin ID and Application ID. Validate the provided details.
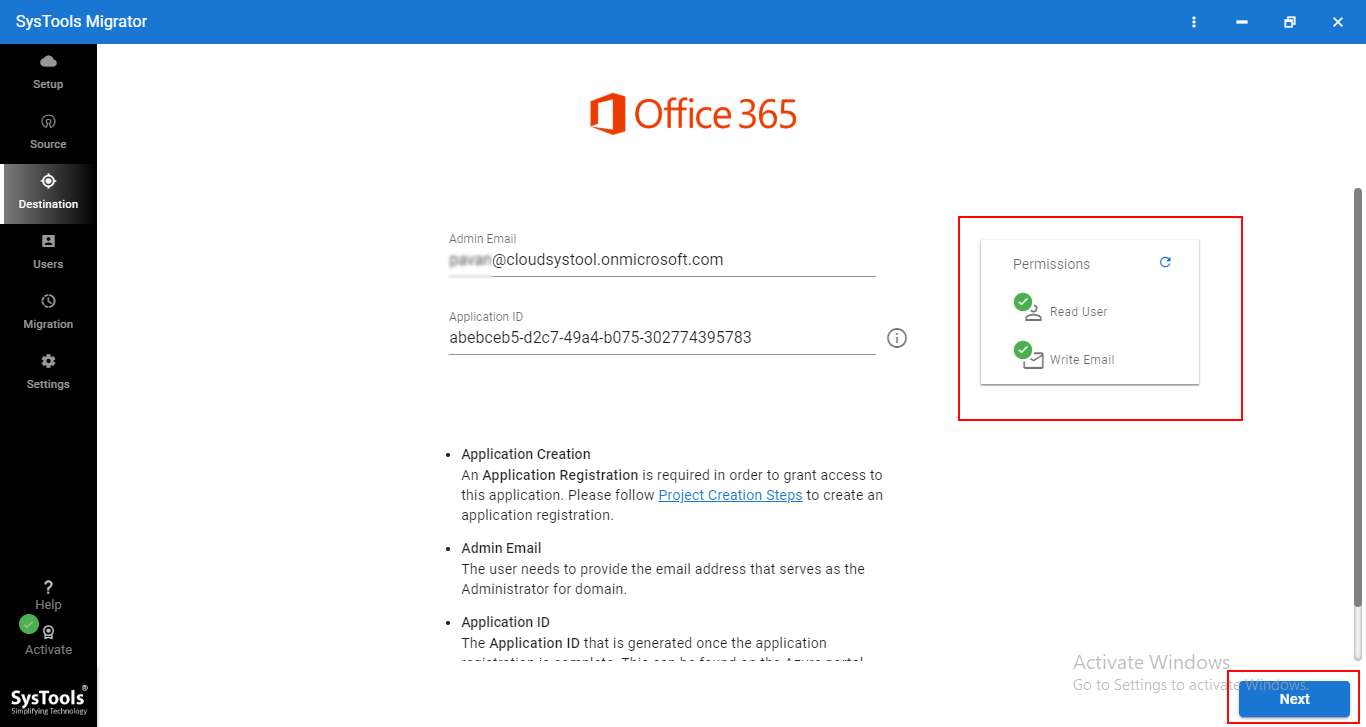
Step 6. Head to the User tab to select the mapping option for the source and destination platforms.
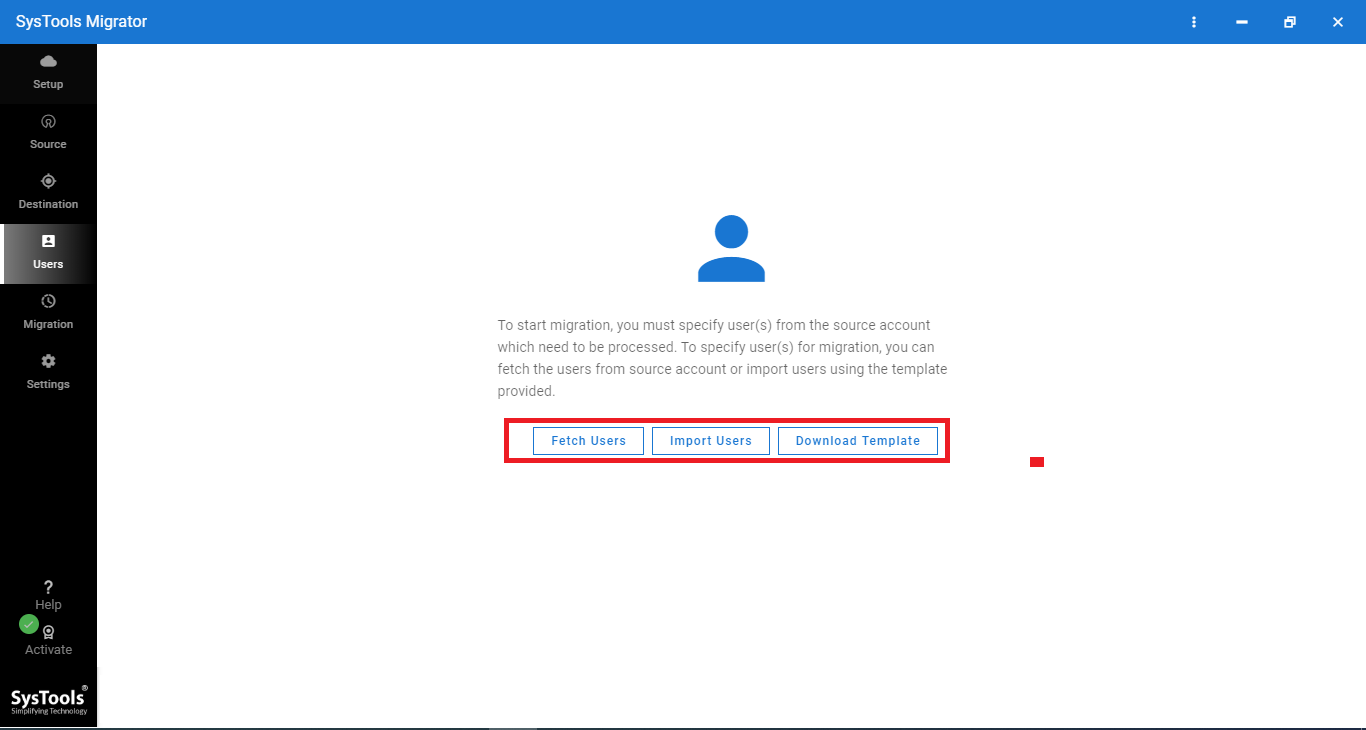
Step 7. Upon successful completion of mapping, click on the Validate button to authenticate each user account.
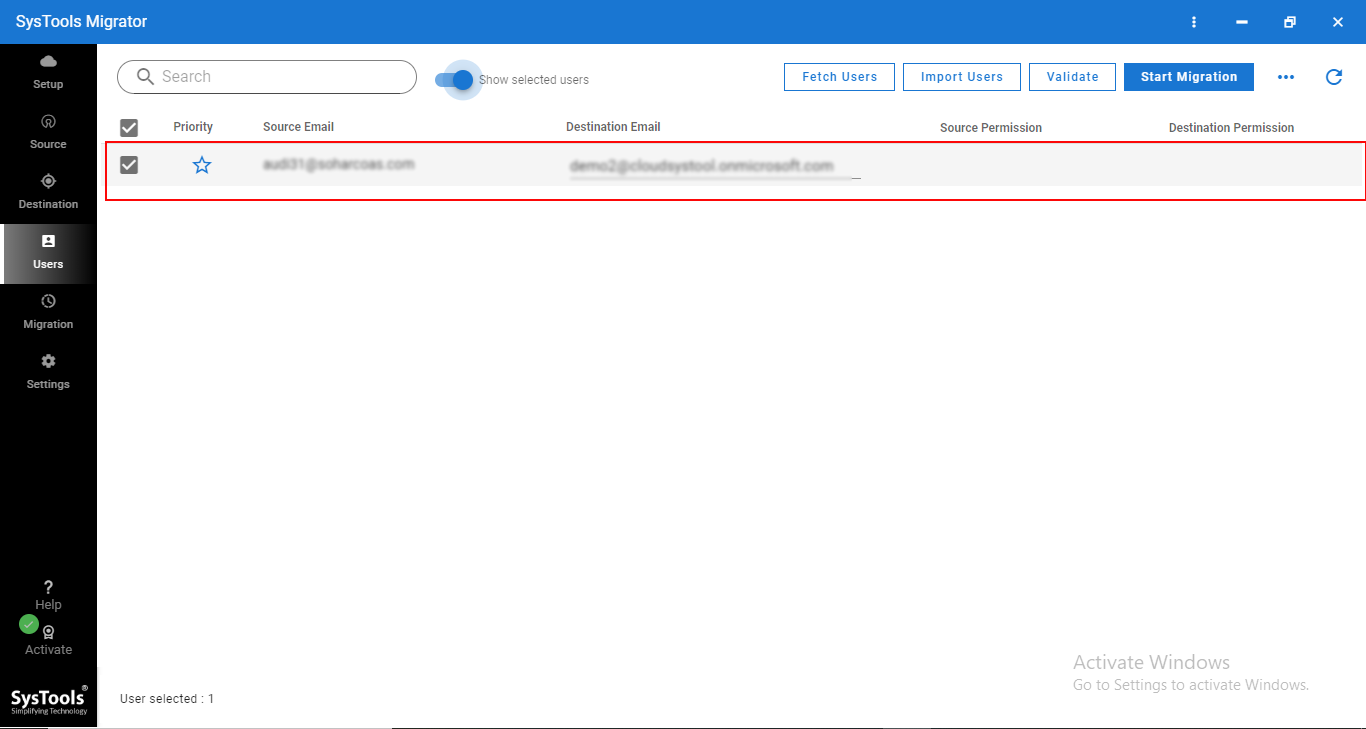
Step 8. Finally, initiate the migration process by clicking on the Start Migration button to move Google Vault data to Office 365.
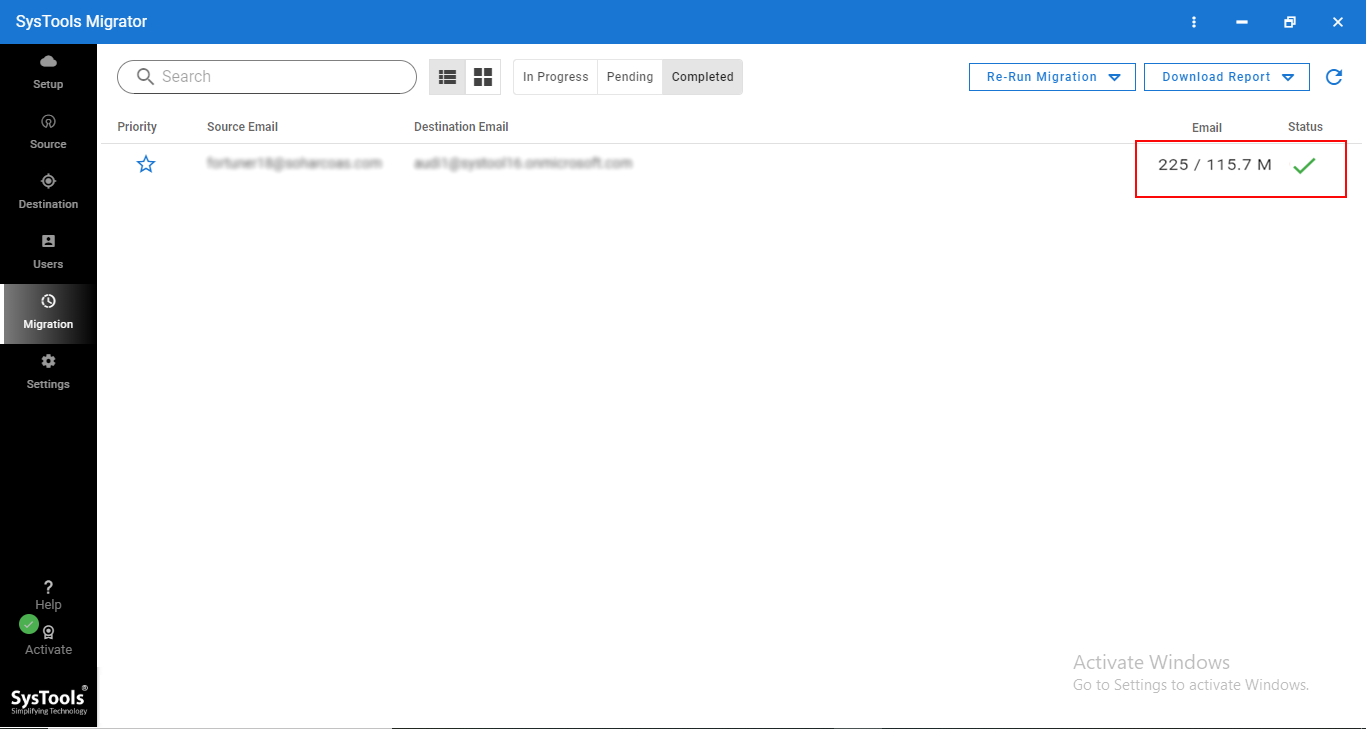
Step 9. Upon migration completion, the tool offers the option to Download Reports in two modes: Summary and Detailed. Obtain these reports to review the successfully migrated items.
Also Read: How to Migrate Mailboxes Between Office 365 Tenants?
Observational Verdict
Nowadays, most users use Google Vault to store their important data or free up some space in Google Apps. However, to access the data stored in it, most of the users are continuously querying about how to migrate Google Vault to Office 365.
Therefore, considering the requirements of users, we have discussed a proven solution to perform Google Vault to Office 365 Migration. A user can use this indirect method without any hassle. In addition, to have an easy migration from Google Vault MBOX, one can use the above-mentioned methods and save his/her lots of time.

