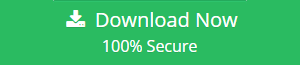How to Hide Drive in Windows 10/8.1/7 Manually
Introduction: Hide Drive in Windows
Most Windows users must know about hiding or locking a file. Users basically do this to make hard drives hidden in order to hide their confidential data. The user is also allowed to hide the complete drive, which is not visible to others in Windows File Explorer. To access that drive user needs to use either a command prompt or can type drive letter in the address bar to hide drive partition windows. In this way, users can hide their confidential or any data from other’s access.
Hiding a complete drive is a better option as compared to hiding or locking particular file or folder. It becomes very irritating sometimes to lock each and every file and unlock them individually. If a user makes hard drive invisible then no one will ever know about the drive and data is safe. This hiding feature is allowed in all Windows versions above Windows Vista. In the further sections, we are going to discuss the need to hide a drive and how to hide drive in Windows 10/ 8/ 7, or how to make hard drive secure.
Tip: If you need to recover permanently deleted data from external hard drive then, you can opt for a commercial solution i.e., Hard Drive Recovery Tool. Download and install this application on Windows OS. This tool get data from DVR Hard Drive.
Need to Hide Drive in Windows
Nowadays, most users store all personal and confidential data on their personal computers. To protect confidential data from other users, there is a need to hide disk partitions in Windows. Here the need of hiding a hard drive is explained in a much better way.
- Hiding each and every file or folder has become more confusing. Every time a user needs to open each file individually.
- In the case of hiding, the most crucial data like data related to an organization can be stored in one drive and hide from another. No one will ever know about such disk existing on the system except the user.
- To manage crucial or non-crucial data in a much better way, there is a need to make hard drives invisible in Windows.
How to Hide Drive In Windows 10/8.1/8/7?
There are four different manual procedures available to hide disk partitions in Windows 10 and below. All of them are discussed below:
1. Hide Drive Using Command Prompt
- To open command prompt, press the Windows key, in search type ‘CMD’ then press Ctrl+Shift+Enter to run.
- Command Prompt is opened and you need to type ‘Diskpart’ and hit enter. Diskpart is the command to hide or remove drive
- After that, you need to type the List Volume and press Enter key. It will display the list of disk available with partition and volume number
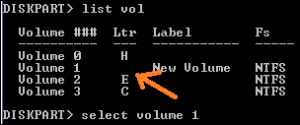
- Now, type select volume 5 and press Enter. This command selects the drive number to suppose 5, which you want to hide.
- In last, just type remove letter D and press Enter Key. This command removes the drive D letter and hide the drive.
2. Hide Disk Partition Using Windows Registry
A user can hide disk partition using Windows Registry but a user must note that any wrong changes to the Windows registry will corrupt the whole Window. To hide drive using Windows Registry a user need to follow the steps mentioned below:
Windows registry key uses the NoDrives registry key to hide drive. After adding key to the registry, a user must take a backup of the registry as it most important registry of Windows.
- First, Press Windows Key + R and type ‘Regedit and then press Enter key. For confirmation select the Yes option
- Registry Editor Console opens up, you need to go for the following path:
HKEY_LOCAL_MACHINE >>Software >>Microsoft >> Windows >> CurrentVersion >>Explorer - Now, create a new DWORD value and right-click on Explorer and select New, then DWORD value (32-bit)
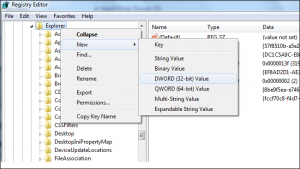
- Now, to change the properties, give NoDrives as a name and double-click on it. In values data, select the number based on the drive you want to hide because each drive has a unique value, which is calculated using: 2^(n-1) if user select disk E then n=5 which is the 5th letter of the English Alphabet and its unique value 2^(n-1) is 16.
- Enter the value data and select the Decimal option as a Base section.
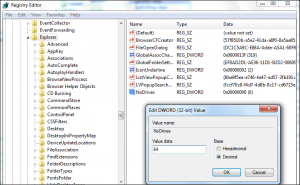
- Finally, click on the OK button and restart your computer, to make the hard drive hidden
3. Hide a Disk Partition using Disk Management
To hide drive by using Disk Management, a user need to follow the steps mentioned below:
- First, go to My Computer, right-click on it and select the Manage option
- After that select the Storage option from Computer Management window
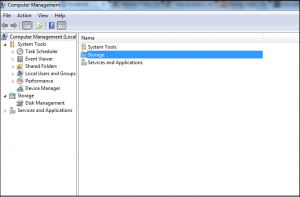
- Double click on Disk Management Snap-in option displayed on the screen
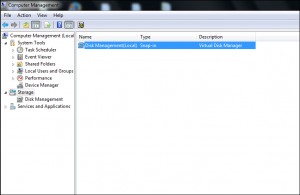
- Now, Disk Management Window is opened and you can see all drives in it
- Now, select the drive you want to hide and right-click on it
- After that select, the Change Letters and Paths option then click on the Remove button
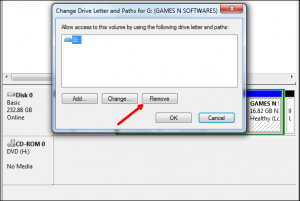
- It will ask you for confirmation, click on Yes. Your drive is now not visible in My computer
4. Use Group Policy to Hide Drive
A user can hide a drive using group policy make hard drive hidden by following the steps mentioned below:
- First, run gpedit.msc then follow the given settings:
User Configuration-> Administrative Templates-> Windows Components->File Explorer - To hide a drive, double click on Hide these specified drives in My Computer and select the Enabled option
- Now, select the drive from the drop-down menu and click on the OK button.
Conclusion
Most of the times users want to hide their files and folder from other access to make the hard drive hidden. After understanding their need of hiding files, we have suggested hiding the complete drives instead of hiding each folder separately. Now, to hide the drive from the My computer and preventing access to confidential data, we have suggested four manual solutions of How to hide drive in Windows 10/8.1/8/7 to have an effective result. A user can use any of them to hide their drive in a more efficient way rather than choosing any of the other available encryption methods.