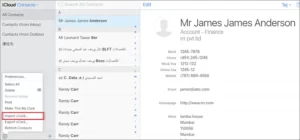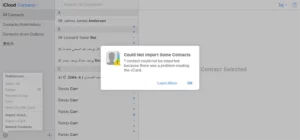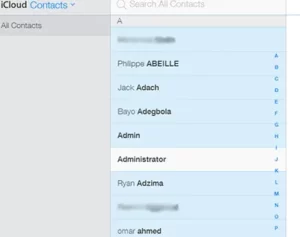How to Import Contacts from Excel to iPhone?
If you’re a new iPhone user and you have your contact data in an Excel spreadsheet. And now, you are looking for the solution to import contacts from Excel to iPhone, then you landed on the right platform. In this write-up, we bring you a great solution to resolve this query.
Contacts play an important role in our life and thus become a basic need for communication. Some organizations and individuals are using Excel files for storing contacts. However, sometimes users need to import contacts from Excel files to iPhone, but sometimes users are stuck in between the converting process.
If somehow, you are stuck in this situation or not getting any solution. Well, keep calm! We help you to get rid of this situation, to move Excel contacts to iPhone. Let’s get started.
Table of Contents
1. Manual Method to Import Excel Contacts to iPhone
2. Automated Solution to Import Excel File to iPhone
3. Automated Solution Working Steps
4. Conclusion
Import Contacts from Excel to iPhone Using Gmail
So, there is no direct solution available to convert Excel contacts to Outlook. Because Excel spreadsheet saves files in XLS/ XLSX format and iPhone does not support XLS/XLSX files. So, first, we have to convert Excel files to CSV.
Step 1: Convert XLS/XLSX Files to CSV
- First thing first, open the Excel sheet which you want to convert
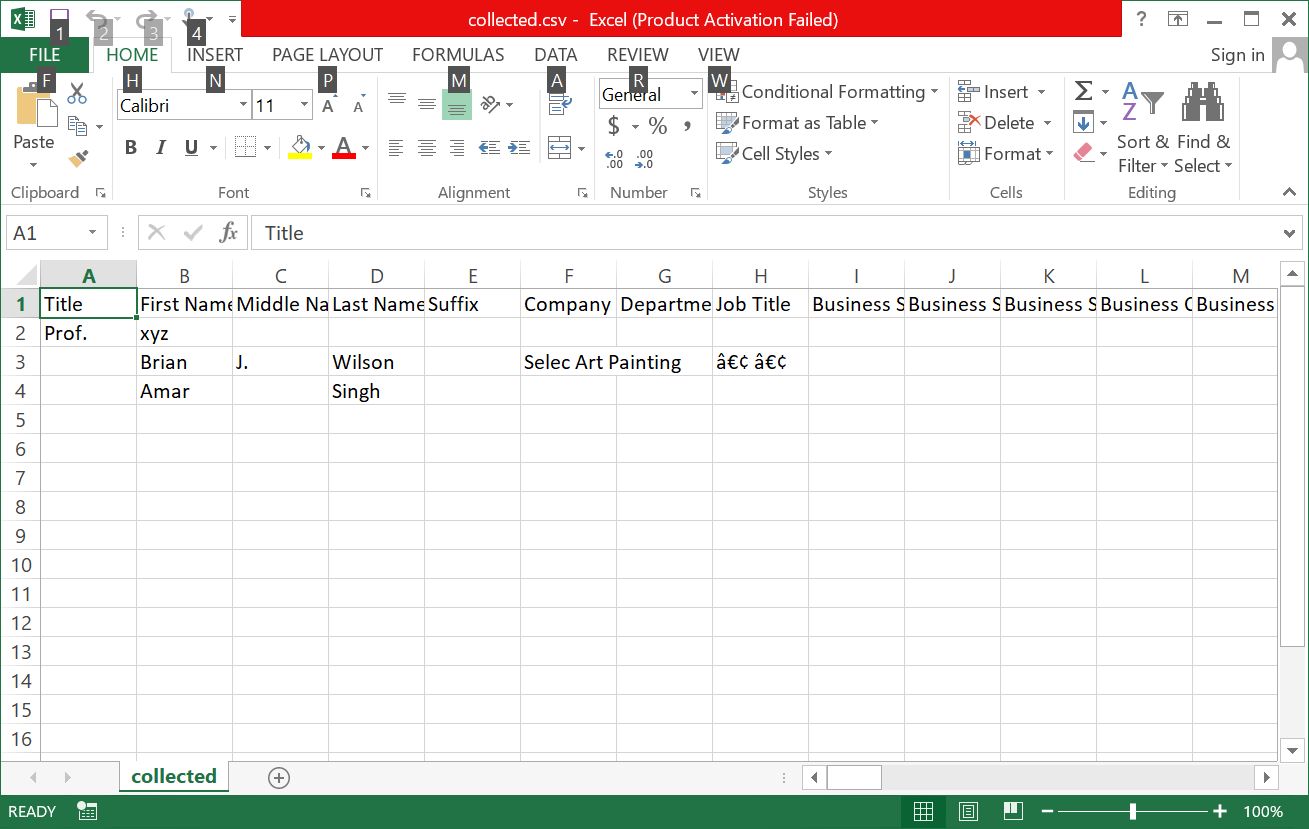
- Then click the File option and then the Save As button
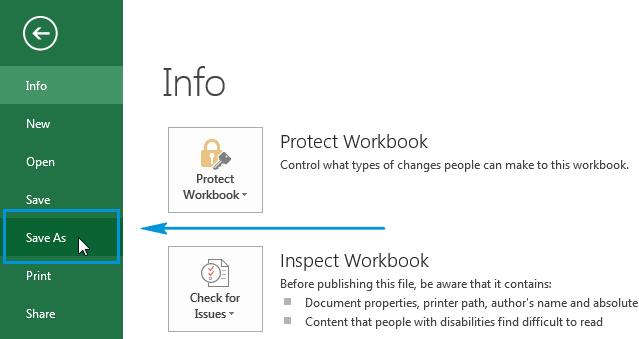
- At last, go to the drop-down menu and select the CSV file option.
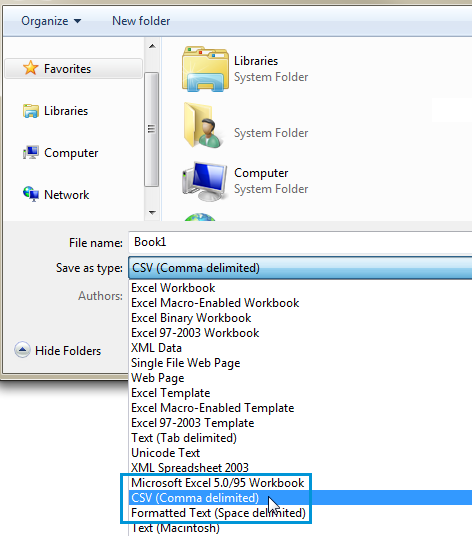
Now, you are ready to proceed with the solution to convert Excel files to iPhone.
Step 2: Import Converted CSV to Google Contacts
- Firstly, open log into your Gmail account and click Google Apps Icon on the top-right corner and go to the contacts option.
- Then, in the contacts option, you will get a more button and select the import option.
- After this, there is a pop-up will get up on your screen, and select Choose file button.
- Then, go back to your Gmail account and click on contacts >> more >> export.
- In the Export, section click selects all contacts which you want to convert and click vCard option.
Now, your CSV files successfully converted into VCF file format. So, after converting files you have to import converted VCF files into iPhone.
Step 3: Import VCF File to iPhone
- Log in to iCloud using Apple ID and Password.
- Then, hit on the contacts icon.
- After this, click on setting down left on your screen and select the import vCard option.
- Browse to select the VCF file on your desktop & select the open option.
- So, now your Excel files are imported into iPhone, you can access them from anywhere or anytime.
Expert Suggested Solution to Import Contacts from Excel to iPhone
The above-mentioned procedures are fully capable to transfer Excel spreadsheets file to iPhone, but there are some limitations to this procedure. Manually transferring can cause some errors because the manual solution contains lots of steps, and hard-task to complete the conversion process. You should also have some technical knowledge before going with it. So, we provide you with the Best Excel to vCard Converter Software.
For Windows
For Mac OS
This software allows you to convert Excel file into vCard. You can also import empty email addresses by using this software, and it also supports Windows10 as well as all the below versions. With the help of this software, you can convert all the details from Excel sheets like name, email, and phone with maintaining the row-column sequins.
Related: A Tutorial to Convert XLS to VCF Android
Complete Guide to Convert Excel File Into vCard Format
The whole process of converting Excel contacts to iPhone is divided into two main steps:
- Convert the Excel File to vCard Format
- Import vCard to iPhone
Steps 1: Convert Excel to vCard
Let’s start the process of converting Excel spreadsheets to iPhone contacts. Follow the steps below to complete the job properly without data loss.
- Download and Install the software into your device
- After that, Select Browse Option to Add Excel Files

- In the next step, click on the Open button to select the files

- This software will provide you the preview of selected files

- Then select the Excel fields and map them with vCard fields. First you have to select the vCard fields

- After this, select the vCard fields

- Then, you have click on Add button to see your matching attributes

- After that, Select the vCard version as per the need

- To save the converted files select the change button to change the files location

- At last, select the convert button to complete the process.

Step 2. Import results to iPhone via iCloud
In this step, we will import the exported vCard to the iPhone.
- Go to www.iCloud.com in your browser and enter your iCloud credentials to sign in. click the next arrow
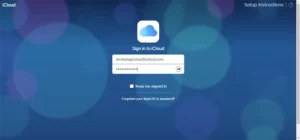
- Transfer Excel spreadsheets to your iPhone contacts by selecting the patient icon from the list of iCloud settings
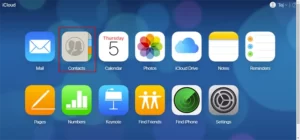
- To export Excel contacts to your iPhone, click on the Settings icon in the left corner of the screen and select “Import vCard“
- Tip: If you try to import vCard v2.0 or v3.0, you will get the following error message:
- Select the vCard file from the saved location and all the vCard contacts will be synced with iCloud contacts
- Now turn on your iPhone and set up the same iCloud account on your iPhone (if you don’t already have one) and check your iPhone contacts. Excel to iPhone contacts are converted, you will find all Excel contacts in iCloud contacts
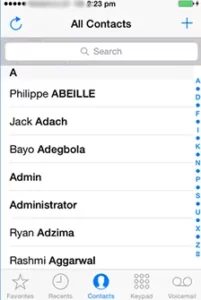
And done!
So, you can easily export Excel contacts to iPhone without losing anything.
Conclusion
So, this is how you can import contacts from Excel to iPhone. The method discussed here can be used by both technical as well as non-technical users. It is a highly reliable technique. This has helped various users in importing contacts from Excel to iPhone.