Import Email Addresses From Excel To Outlook Distribution List: Guide
Excel files are one of the most convenient ways to store contact information. These files allow users to merge multiple files with emails, delete duplicate items, update fields simultaneously, combine various contacts using formulas and other options. After managing data in a desired manner, one can import email addresses from excel to Outlook distribution list. But, the main question is HOW?
Well, if you are stuck in the same situation and searching solutions for the same, then this article is just meant to you. Here, we will show you how to export contacts from Excel to Outlook address book, using two simple techniques.
Import Email Addresses from Excel to Outlook Distribution List – Manually
You can import your spreadsheet that contains business as well as personal contact information to Outlook distribution list manually. The complete procedure is divided into three major steps:
Step 1. Convert Excel Workbook into CSV
The simplest way to export Excel file to Outlook contacts is to save the Excel file as comma separated value (.csv). It is so because MS Outlook provides an option to import CSV files instead of Excel workbook with multiple sheets. Below is how to convert an Excel workbook to CSV to import email addresses from Excel to Outlook distribution list:
- Open excel workbook that you want to import to Outlook distribution list
- Click File and select Save As
- Select a location to save the resultant file
- Click on the drop-down arrow next to Save as and highlight CSV (Comma delimited) (*.csv). Click Save
- After this, Excel will tell you that the selected file does not contain workbooks with multiple sheets. Well, this is a limitation of CSV and it will not affect the original workbook (.xlsx file)
- Click OK
- Now, Excel will warn you that some features in worksheet might be lost while saving it as CSV. Just ignore this as it a limitation of CSV file
- Hit the Yes button to save current excel workbook as a CSV file and the original workbook (.xlsx file) will be closed
- Close output CSV.
You have now converted your Excel workbook contacts as CSV file and you can directly import Excel CSV file to Outlook Contacts to import email addresses from excel to Outlook distribution list.
Step 2. Import Output CSV to MS Outlook
- Launch Outlook and click on File tab
- Select Open & Export and click on Import/Export
- Highlight Import from another program or file and hit the Next button
- Select Comma Separated Values option and click Next
- From Options, choose the required option from replace duplicates, create duplicate contacts or not import duplicates
- Hit the Next button and browse a destination location to save contacts. Contacts will be selected by default however, if it is not selected then, scroll up or down to find it. Also, you can select a different folder or make a new one.
- Hit the Next button
- Check Import “MyContacts.csv” (name of your file) option
Note. It is strictly recommended that do not hit the Finish button as you have to “map” email address and other columns in CSV to contact fields in Outlook while you import email addresses from excel to Outlook distribution list manually. Mapping helps to import CSV contacts into Outlook in the desired way.
Step 3. Map CSV File Columns to Outlook Distribution List
- In Outlook, click on Map Custom Fields button and it will prompt Custom Fields wizard.
- In From section, you will get a box that includes column names from CSV file you are going to import.
- Under To, you will get the standard fields of Outlook contacts. In case if a field matches a column of CSV, you will get your column in Mapped from.
- Fields Name, First Name, Last Name are standard Outlook contact fields. Hence, if the contact information in CSV has any of those contact name then, you can proceed.
- Now, you have to do some manual mapping to import email addresses from excel to Outlook distribution list. For instance, in the imported file, the person’s cell phone is in the column named “Cell Ph”. It will not have the same match in MS Outlook. However, you can get a suitable match in Outlook just by following below given instructions:
- Scroll down and click on Other Address that has add sign (+) and click on it.
- Expand it and you will get a match, Mobile Phone.
- In the left pane, drag the Cell Ph and drop it on the Mobile Phone in the right pane. After this, you will find that the Cell Ph is appearing next to the Mobile Phone in Mapped from column.
- Drag one value at a time and drag rest of the values from left pane to respective Outlook fields in the right pane. For instance, you can drag the Address to either Business Street, Home Street. Well, it depends upon the type of address for contacts.
- After all, this hit the Finish button. All your contacts will be imported to Outlook.
- In order to check the imported email address and other contact information, open Outlook 2016 and click on People from the navigation bar.
Automatically Import Email Addresses From Excel To Outlook
Excel to Outlook Converter is a powerful and direct way to import email addresses from excel to Outlook distribution list in bulk. The software export contacts from Excel to Outlook in batch and directly configure/ save excel contacts to Outlook contacts folder. It allows to load and preview the data stored within an excel spreadsheet.
For Mac Users
With this, users can create a distribution list in Outlook for all excel contacts. It allows to exclude duplicate contacts while exporting excel contacts to Outlook and supports all versions of Windows OS. Importing email addresses from Excel to Outlook involves the following steps:
- Download and run Excel to Outlook Converter.
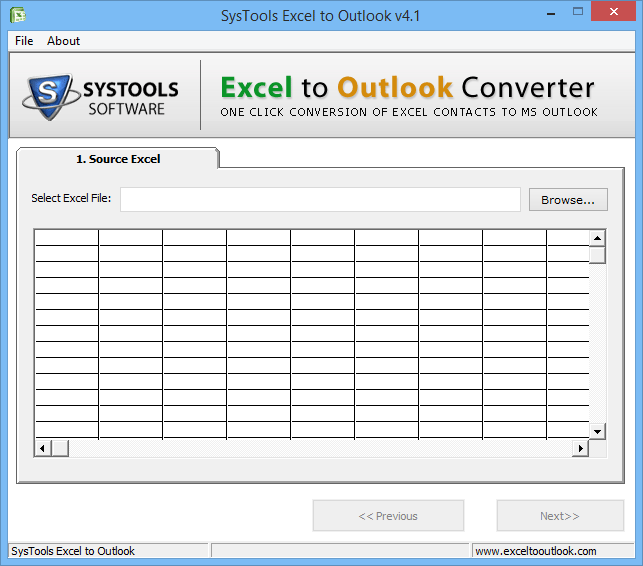
- Hit a click on Browse button and select the Excel file from which you want to import contacts.
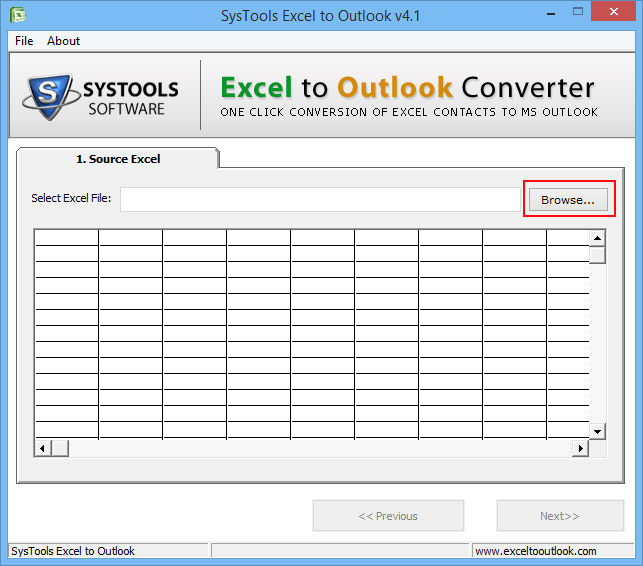
- The software will preview all the content of browsed XLS file.
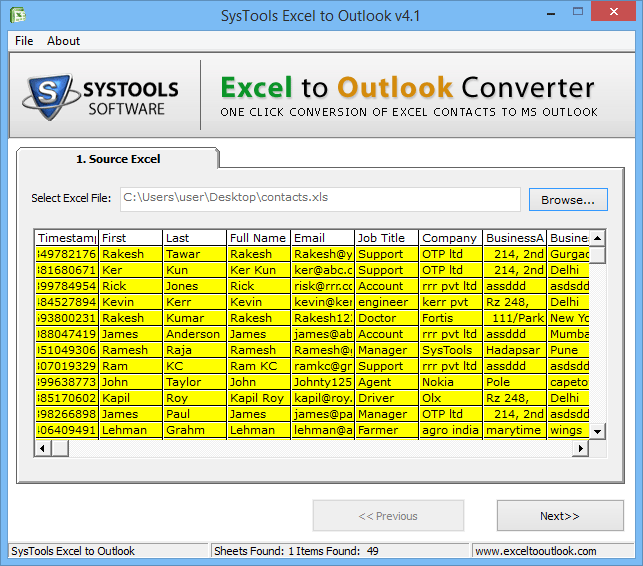
- Click on Next to proceed further.
- Now, you have to match the Excel fields with Outlook attributes to import email addresses from excel to Outlook distribution list.
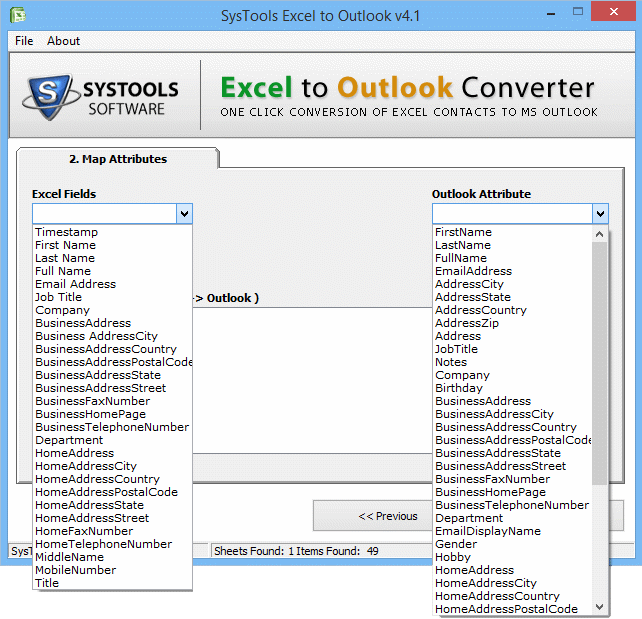
- Select the Excel email address and other desired fields from the left software pane.
- Choose the respective Outlook Attributes from right software pane.
- Once f ields get matched, click on Add. After this, the tool will show a list of matched attributes. Click Next.
- In next wizard, check the options you wish the tool to handle during the conversion. The options will be:
- Import duplicate contacts.
- Contacts with empty email address.
- Create and name the distribution list.
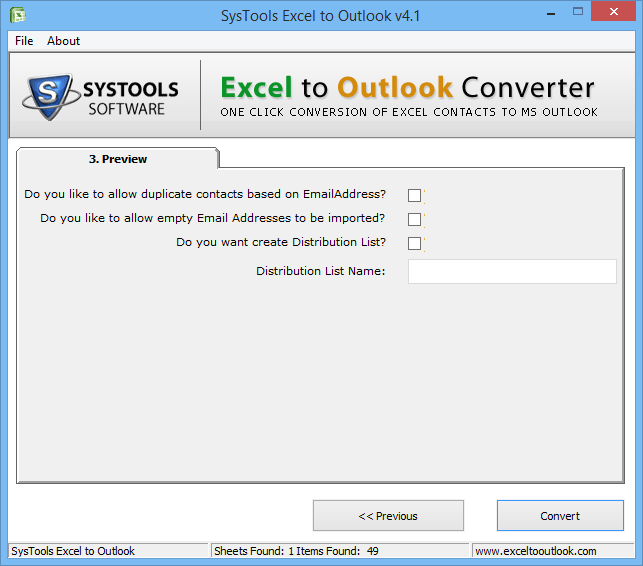
- Hit a click on Convert to begin with the conversion process.
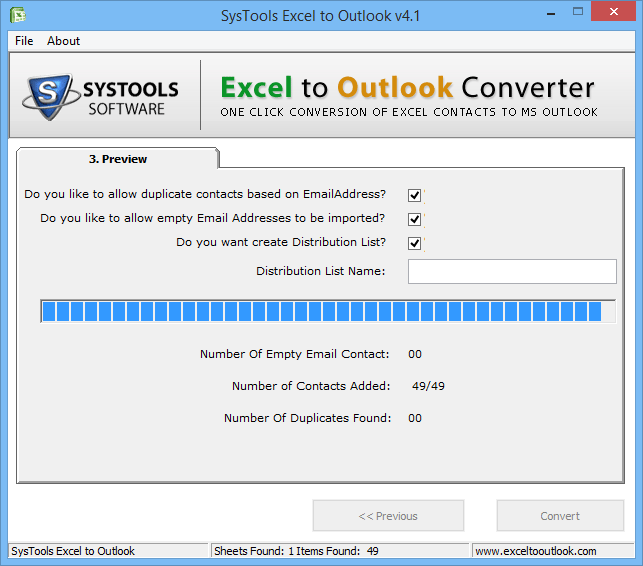
- After completing the conversion process, the tool will show a confirmation window that will report about the same.
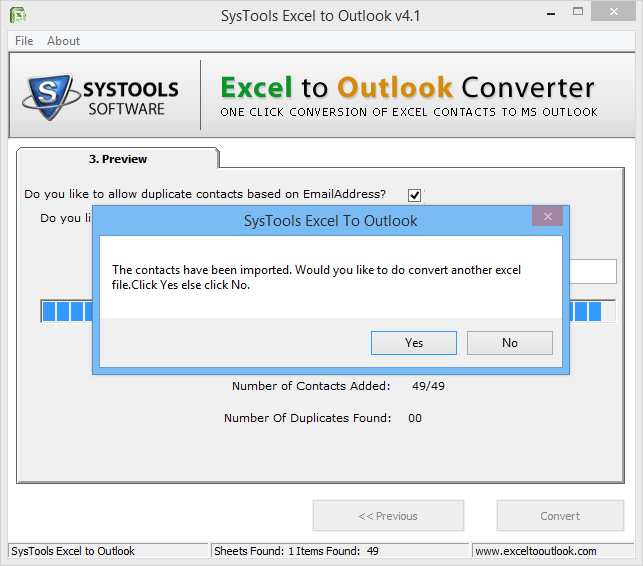
- Eventually, open your Outlook application and access all the email addresses and other fields that you have exported from Excel.
Also Read: How to Batch Convert Excel to PDF Mac
Conclusion
How to import email addresses from excel to Outlook distribution list is one of the most common queries searched on the Internet. This article comprises complete information about the same. Despite this, we have disclosed some manual and automatic solutions to perform this task in an efficient manner.to PD

