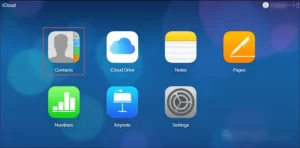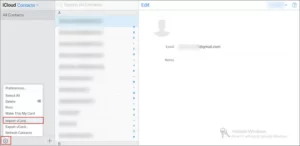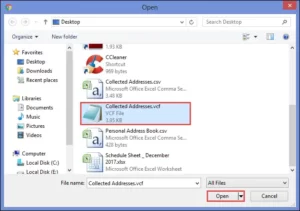How to Import Excel Contacts List to iCloud? Quick Guide
If you are looking for a way to import Excel Contacts list to iCloud, then In this blog, we will learn how to transfer Excel XLS, XLSX files to iCloud. Here you will learn the quick method to complete this task. So, stick with this blog and migrate all your Excel contacts to iCloud without any hassle.
Well, MS Excel is a great application to store & manage large Contacts lists. Because it gives us a tabular format to save all the data. But one of the limitations of the Excel contacts list is that you cannot directly open it on your phone device contacts list or iCloud, which is very helpful if you are outside the workplace.
Challenges During Importing Excel File to iCloud
Now, if we talk about the method then, there is bad news for you and that is there is no direct method available to transfer Excel contacts to iCloud. And this is happening due file compatibility issue. Yes, iCloud only accept contacts in vCard format especially vCard 3.0 and vCard v 4.0. Hence many users are not able to complete this task but in the upcoming section, we are going to discuss the easiest ways to convert XLS and XLSX contacts list to iCloud.
Automated Way to Import Excel Contacts List to iCloud
If you are looking for a fast and reliable business solution. Then you should try Excel Contacts Converter Software. This allows you to convert Excel files directly and saves you a lot of time. This tool is a direct way to do things easily. Since there is no direct way to import contacts from Excel sheets to iCloud in . So first need to convert Excel file into vCard format then imported vCard file to iCloud.
For Windows
For Mac OS
This tool is capable enough to convert XLS contacts to TXT, HTML and PDF. The key point of this tool is the user interface and that is the reason both the technical and non-technical users can easily handle this tool without any technical help.
Also Read: How to Convert Excel Contacts to MSG
Steps to Import Excel Contacts List to iCloud
- Download and Run the tool on your machine
- Once the tool is launched, click the Browse button to Add the Excel file from its location

- After the process of viewing the previous contact file is complete, you can preview the attached CSV contact file in Preview Previous File

- In the export option, select the vCard radio button

- Under Apply options there are four vCard options viz

- Click the Browse button to specify the destination path to save the vCard from

- Once the map is complete, click the Export button to start the process.

Step 2: Import Contacts VCF to iCloud
- Login to your iCloud Account with Apple ID and password
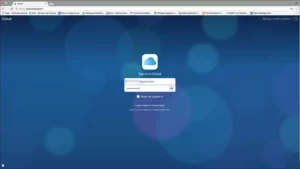
- Now, click on the contact icon on your desktop
- In the new window, go to the preview pane at the bottom left and click Settings >> Import vCard
- Then browse for the vCard/VCF file from your computer and click the Open button
- After this, all your contacts will be uploaded to your Mac iCloud account and you can access them anytime anywhere.
Conclusion
Contacts play a very vital role for users hence, many users seeking for a way to import Excel contacts list to iCloud. So, to make the task easy here in this write-up we have discussed all possible ways to complete this task.