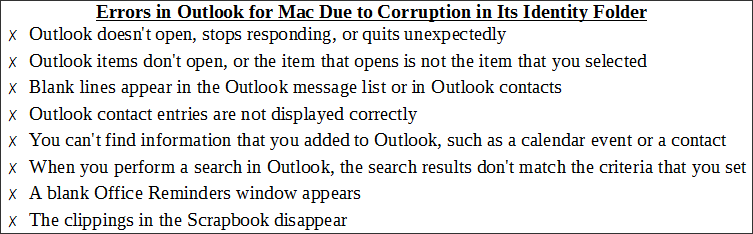This Identity Cannot be Opened with this Version of Outlook – How To Resolve
In Microsoft Outlook 2011, an identity folder comprises of emails, tasks, contacts, account settings, and many more items within it. This folder is located in Microsoft User Data file of the machine. Due to sudden system crash or virus attack, the OLM files get damaged leading to occurrence of different error messages like “This identity cannot be opened with this version of outlook” error while operating them.
“If a user wants to migrate from MAC Outlook 2011 to Windows Outlook 2016 and he/she is getting identity cannot be opened error then a solution for this is to recover inaccessible OLM file and then transfer it into PST format.”
Users find it difficult to operate Mac Outlook identities, generally when they are re-installing the email application. Outlook 2011 for Mac users faces inaccessibility issue by encountering following error message:
If any user is facing corruption issues in Mac Outlook profile / database, then they must try the automated solution by Outlook 2016 Mac Database Recovery. This utilty can help users to remove corruption issue from Mac Outlook identity / profiles.
Users can save their data in 9+ file formats and they can access the data in the respective applications. Its broad range of features makes the whole task effortless and efficient.
Solution to Resolve Identity Cannot be Opened Error in Mac Outlook 2011
Go through following set of instructions to fix Outlook 2011 for Mac error message:
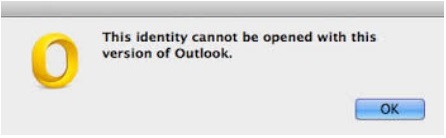
Step #1: Close All Applications from your PC
Before proceeding further with steps to debug the error, you need to close or stop all the applications or processes going on in your Mac machine. If incase you are unable to quit any application then, press Command + Option keys collectively and then, press Esc button from your keyword. Select the program from current wizard and click on Force Quit.
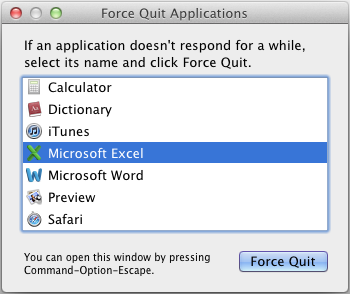
Remember that you don’t have to close Finder program and apart from this, all other are to be closed.
Step #2: Find Out the Hard Disk Space Available on Your Machine
Examine that the hard disk free space should be equal to three times the current size of Outlook identity folder. It means that if the size of folder is 1 GB then, available hard disk space should be 3 GB, excluding the space required for virtual memory. In order to determine the size, go through following steps:
- In Finder program, click on Go >> Home and open Documents folder
- Click on Microsoft User Data >> Office 2011 Identities >> Identity folder
- Navigate towards File menu and select Get Info >> Get Information
- Finally, analyze the size required for resolving the error
Whenever an Outlook identity folder is created, automatically certain amount of hard disk space is allocated for saving data items. However, when you add or delete any of these items, the database itself create waste space within it.
Step #3: Take Backup Of Your Current Identity
Go through following set of instructions to take backup of Outlook identity folder:
- Open Finder program on Mac platform and click on Go >> Home
- Select Documents folder from the menu and click on Microsoft User Data
- Right-click on Office 2011 identities folder and select Duplicate option from the menu to create a copy of the folder
- Except Finder, close all other opened programs of your machine
Step #4: Time to Rebuild Database Files
Till now, you have successfully created backup of your Outlook identity folders and its time for Outlook 2011 Mac Database Recovery. Go through following set of instructions to perform the same:
- Press Option key from your keyboard and click on desktop icon of Outlook 2011. This will open Database Utility Window in front you
- Click the database, which you want to maintain and then click on Rebuild button
- A Rebuilding Main Identity window will appear to display current status of the procedure.
- After completion of entire process, you will encounter a pop-up window representing a message that ‘Your database was rebuilt successfully’. Click on Done and then see whether your problem is resolved or not. If yes then, no need to proceed further; else move to next step
Step #5: Generate a New Mac Outlook Identity Folder
In such cases where you have configured multiple profiles in Outlook, it is obvious that you will be having multiple identities. Each identity will be having a separate set of address books, emails, calendars, etc. resulting in higher chances of causing identity cannot be opened error. Therefore, now its time to check that out of these multiple folders, which identity is causing problem because the suspect identity folder is damaged and hence, there is a need to create a new identity for fixing the problem.
After finding the damaged identity folder, follow below set of instructions to create new identity:
- Before proceeding further, close all programs
- Launch Microsoft Database Utility by pressing Option key and clicking on Outlook icon from dock
- From the Left-hand side of utility window, click on + button for adding a new identity and then mention name of this new folder
- Set this newly created folder as default identity by clicking on Action button and then selecting Set as Default option
- At last, close the MS Database Utility window and open Outlook for Mac program to see whether the problem is resolved or not.
Conclusion
If this identity cannot be opened error is not resolved by using these discussed workarounds then, there is a need to use the third-party utility for opening and repairing content of Outlook for Mac file. The name of the utility is OLM Viewer, which enable users to view an OLM file and provides an option to save scanned OLM files to PST file format for future usage. One will be able to see emails, calendars, contacts, and other data items of the file without any platform dependency issue.