How to Move Files Between OneDrive for Business Accounts? Complete Procedure
OneDrive or SkyDrive is a Microsoft cloud service that is built on Windows 8 operating system. It shows up in the file explorer next to all of the files on the hard drive of the computer system. OneDrive and OneDrive for business seem to be the same, but both are totally different. Because of some advanced features of OneDrive for business, a user wants to move files between OneDrive for business accounts. Let us describe both OneDrive and OneDrive for business in detail.
Basically, OneDrive is the personal online storage of users’ files. By using this, a user can organize their files or folders and access them anytime, anywhere. In addition, users can make OneDrive a dashboard to quickly jump to their emails, calendar, and contacts or create a new document online. Now, it is capable of storing up to 15GB of data-free.
OneDrive for Business account uses a platform called SharePoint. It is used to give the place to store and work on documents with each team member. Therefore, it also provides more administration options for working with documents. Moreover, it does not require being on the cloud. It can be installed on the personal server.
Need to Transfer files Between OneDrive for Business Accounts
Now, we have made a general comparison between OneDrive for personal and OneDrive for business. Next, we will discuss why users need to move files between OneDrive Accounts.
There are many advanced features associated with OneDrive for business that forced users to transfer files from OneDrive to OneDrive for business. Some of them are as mentioned below:
- It is simple to transfer files between two OneDrive Accounts of small groups of collaborators.
- It can store data in the cloud where compliance & security can be enforced.
- Able to sync files to mobile computers & other devices for working offline or remotely.
Also Read: How to Import PST to Office 365 Skip Duplicates – Everything You Need to Know
Method 1: Manual Method to Move Files Between OneDrive to OneDrive for Business
In the manual method, the users have to manually download the OneDrive files from the source and then they have to upload the same on the destination OneDrive account. Let’s discuss the steps.
Step 1. Log in with the source OneDrive for Business account credentials.
Step 2. Create a folder and name it Backup, then select all the required files and folders and move them to this folder.
Step 3. Download this folder on your local computer. Depending on the data size you want to migrate from OneDrive to OneDrive for Business, it might take some time.
Step 4. Now create a copy of this Backup folder, just in case anything goes unexpected then you could have a backup copy.
Step 5. Now login with the destination OneDrive account credentials.
Step 6. Upload the Backup folder on this OneDrive account.
By following these steps, you can easily migrate files between OneDrive for Business accounts.
However, there are some shortcomings, that you should know, it might cause migration interruption and accidental data deletion. Some of them are as follows:
- Downloading & Uploading Can Take Time
As discussed above, you have to manually download the source OneDrive data and then you have to upload it to the destination OneDrive account. So, it can take time depending on the data size you need to migrate. If you have a large number of data files, then, it can take up to days.
- Requires Stable and High-Speed Internet
Internet connectivity plays a crucial role in this method, if you do not have stable internet connectivity, then you can face download and upload errors. This can be very frustrating since you have waited for a long and at the last moment, you get to know about download or upload errors.
- Not Practical for Migrating Multiple OneDrive Users
This approach is not suitable for scenarios, where you need to perform data transfer between multiple OneDrive user accounts. As you have to manually upload data to each and every OneDrive account. Moreover, this can take an indefinite time to execute.
Method 2: Move Files Between OneDrive for Business Accounts
In these kinds of migration situations, it is recommended to use a professional utility i.e, OneDrive Migration Tool. This utility is a tried and tested solution for this type of data migration project in Microsoft 365.
Download and install the tool then, you can migrate files between OneDrive for business accounts by following these steps:
Step 1: First thing first download and launch the software. In this step, users need to select the migration platform in our condition and choose Office 365 as the source and the destination migration platform.
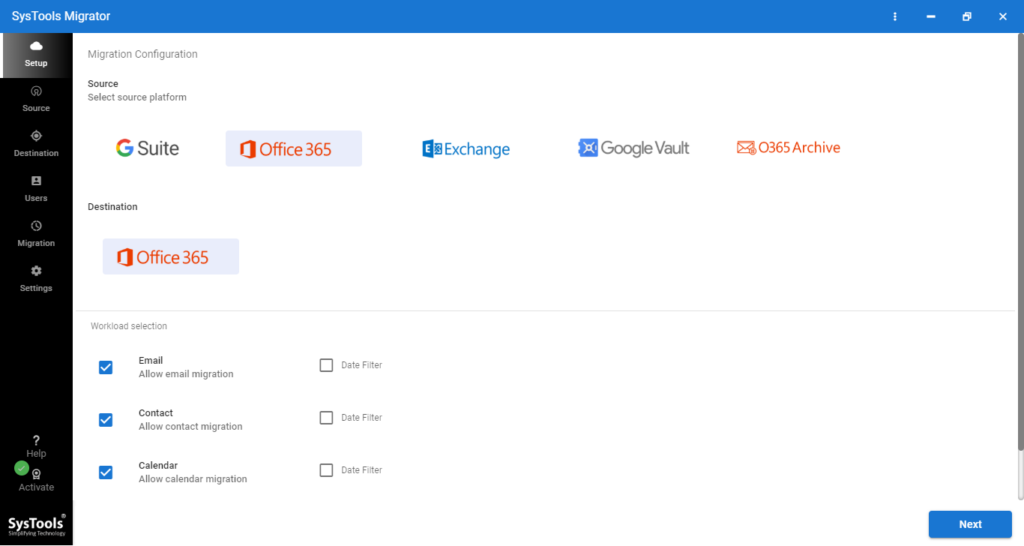
Step 2: As we have to perform OneDrive migration, users need to check the document option given in this utility and also they need to enable the document permission.
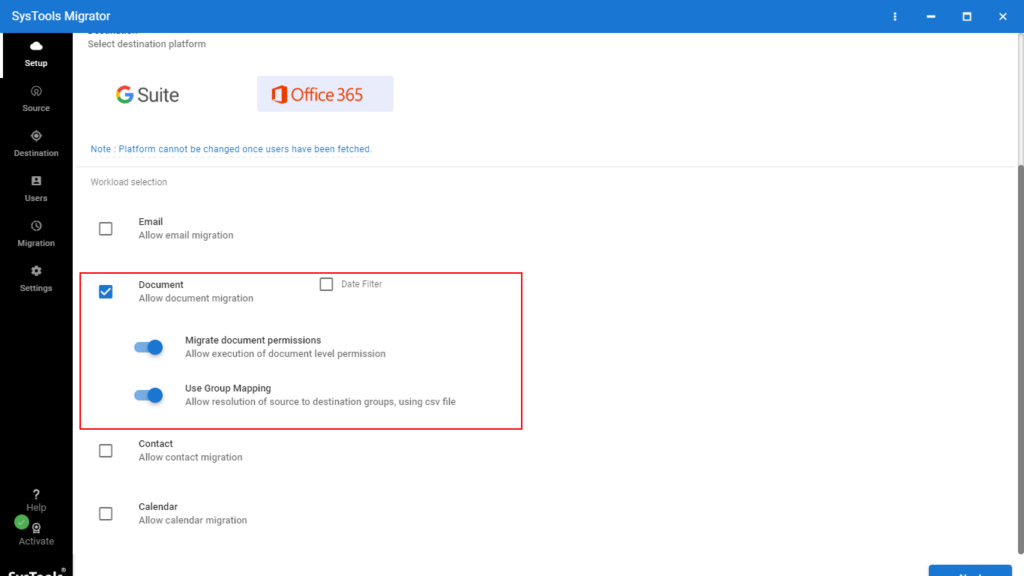
Note: One of the most remarkable features of this software is the Date based filter provided, using it users can migrate data selectively according to the date.
Step 3: Now the users have to validate permissions by logging in with the credentials of Source and the destination Admin ID & Application ID. Then click Next.
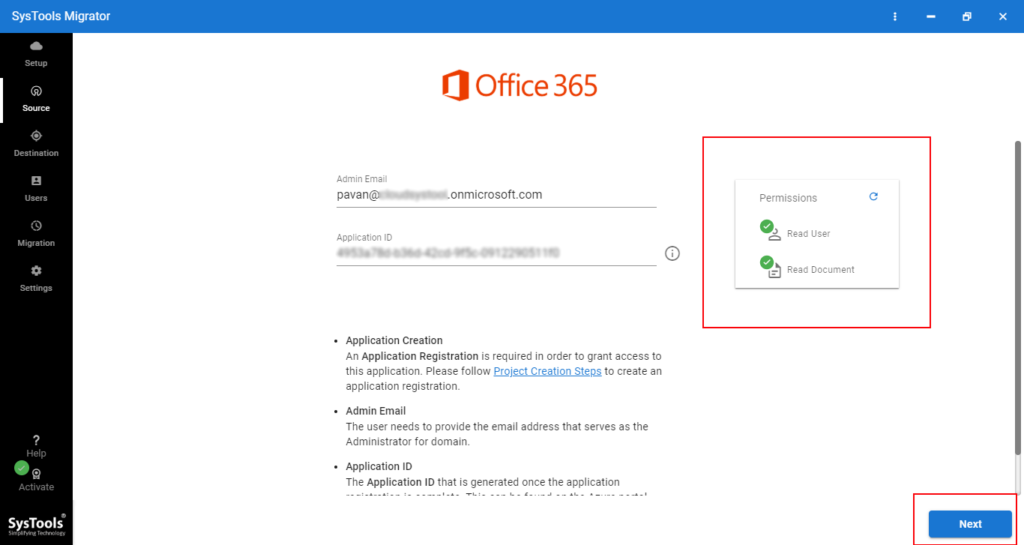
Step 4: Create user group mapping in order to create it the users have three options provided in this utility and those are: Fetch Users, Import Users, and Download Template. Users can select any of these options accordingly for mapping.
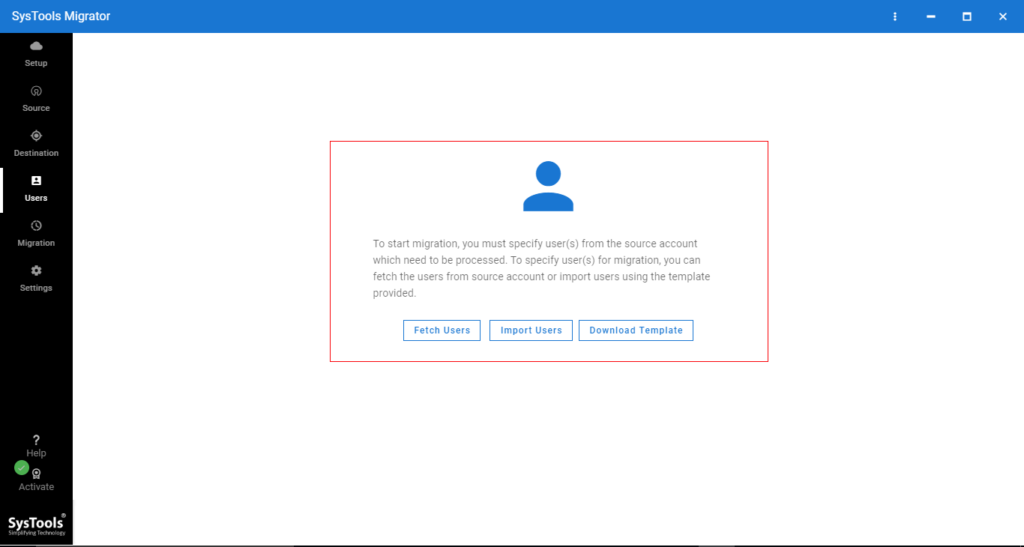
Step 5: Now after group mapping creation, users need to click on the validate button in order to move files between OneDrive for business accounts.
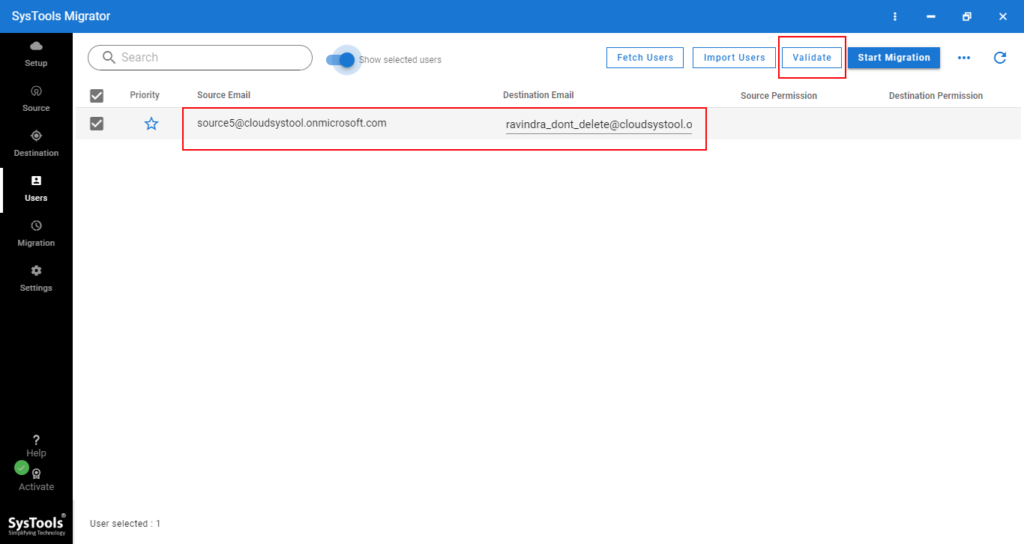
Step 6: After validating all the required permissions, click on the start migration button. The migration process will be started and in a few minutes, it will be accomplished.
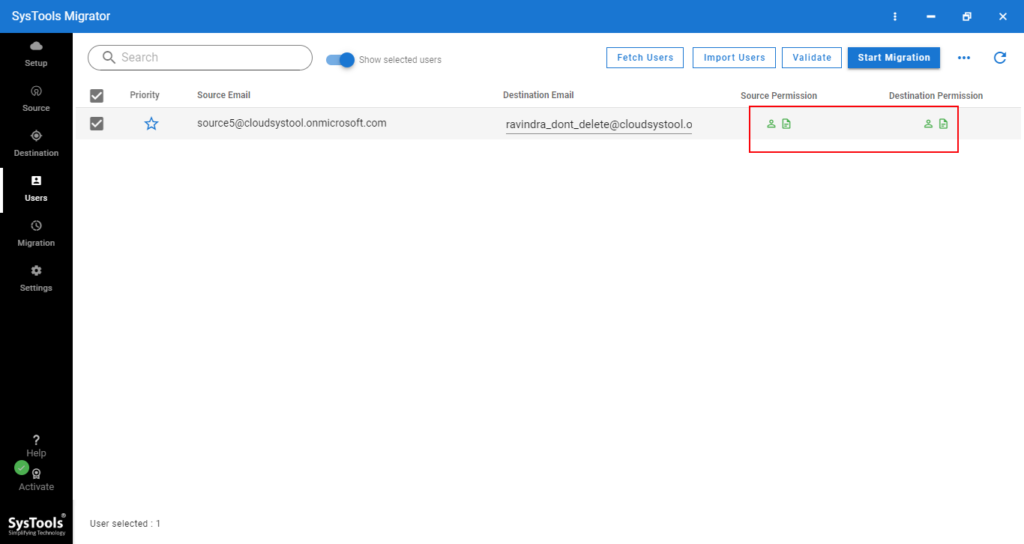
Also Read: Migrate Outlook Emails to Office 365 Mailbox: A Stepwise Guide
Conclusion
As discussed, it is not manually possible to give permission for admin rights one by one for each user. So, in this article, we have discussed an efficient method, which is completely able to migrate OneDrive data to a OneDrive business account.
However, in order to move files between OneDrive accounts, it is necessary to follow the above guide. Moreover, this is an error-free solution to move files between OneDrive for business accounts in very little time.


