Outlook Not Importing PST File | Fix Using Free Methods
PST or Personal Storage File is an Outlook backend data file that stores to store all of its data items, such as emails, contacts, calendars, tasks, and other mailbox data. Outlook is also one of the most widely used email clients on the planet. As a result, many users move to Outlook because it is well trusted and offers a variety of capabilities.
Users have complained that while transferring from another email client to Outlook or just importing their Outlook PST file into Outlook on another PC, they encounter an unexpected issue and receive the Import Outlook PST file error. Basically, users are confronted with a variety of error notifications, such as:
“You are not authorized to access the file.“
“This operation’s source and destination directories must be the same.“
“The service provider does not support it, so we were unable to perform the procedure.“
Users Query
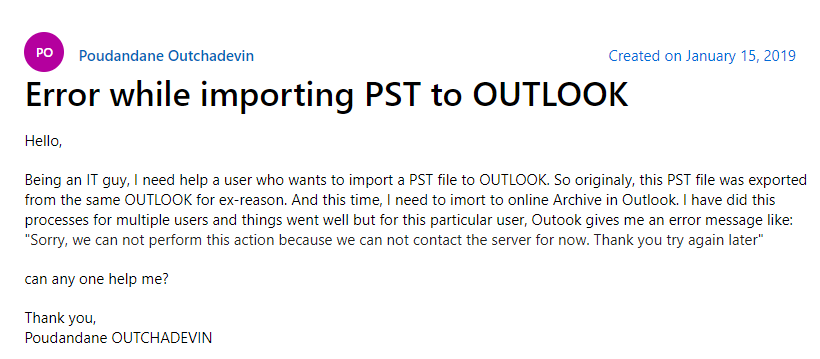 These are the message you users see while accessing or importing the Outlook PST file. Now, to fix this issue here in this blog we are going to discuss some best troubleshooting techniques that will help you in order to fix Outlook not importing PST file errors.
These are the message you users see while accessing or importing the Outlook PST file. Now, to fix this issue here in this blog we are going to discuss some best troubleshooting techniques that will help you in order to fix Outlook not importing PST file errors.
So without wasting so much time let’s jump into the solution part
How to Fix Outlook Not Importing PST File
Here in this section, we are going to discuss some manual methods that will help you in order to fix this Outlook importing issue.
Method 1: Restrict Antivirus Scaning Mode
We all know that Antiviruses are made to protect your data but sometimes it is all those files that we don’t want to be scanned. And during the scanning part if anything is found specious for antivirus, then it restricts to us.
Now, if you are sure that the PST file that you are importing to Outlook is safe and secure, then you can disable the antivirus program for that time or just change the settings of the antivirus program.
Note: Once the importing task is over don’t forget to change the setting of the antivirus program or enable it.
Method 2: Use Import/Export in Right Way
There is a chance that you are following the wrong steps or making some mistakes while importing the Outlook PST file in Outlook. Now, we know that Outlook has its own Import/export utility that helps users to import or export Outlook data files. Now, to follow the right steps here in this section we are discussed all the steps in detail so try them if your Outlook not importing PST files.
1. To import the PST file first open the Outlook application.
2. After this click on the File option from the top menu bar.
3. Now, choose the Import/Export option.
4. After this choose the Import from another program option.
5. Once you select teh above option select Outlook data file (PST) and click on the Next button.
6. Now, click on the Browse button to add the PST file to the program.
7. After this don’t forget to choose to Replace Duplicates with the Imported Items option.
Note: The option Replace Duplicates with imported items option helps users to exclude the duplicated item to be imported in Outlook.
8. After this choose the Account where you want to import that particular PST file.
9. After all the settings click on the Finish button to complete the task.
Once you have followed all the above steps then surely you will be able to import the PST file into Outlook without the error of Outlook not importing the PST file.
Method 3: Check the Properties of the PST File
There is a chance that the PST file that you want to import into the Outlook application has some settings that force the particular Outlook PST file to be imported. So here in this section, we are going to discuss the steps to check the properties.
1. Firstly go to the file location where the PST file is saved.
2. Once you reached the location select the PST file and Right Click on it.
3. Choose the Properties option from the context menu.
4. Now, uncheck the Read-Only option if it is checked.
5. After this click the OK button to save the setting.
6. Once you have done with the properties option simply try again the import process.
Method 4: Repair Outlook Data File
If you tried all the methods that are discussed above and you still get the error Outlook not importing PST file, then there is a chance the PST file that you want to import is corrupted or damaged. Hence, you are not able to import the PST file in Outlook and facing the error.
Now, the best thing is that Outlook has its own PST file repair tool which is known as Inbox Repair Tool or Scanpst.exe. So using this tool you can easily repair minor corruption of Outlook PST files. But one thing you have to do is to find the location of the PST file that varies according to Outlook.
Well to make this task easy below we have discussed the location path of the Scanpst.exe.
For Outlook 2019: C:\Program Files (x86)\Microsoft Office\root\Office16
For Outlook 2016: C:\Program Files (x86)\Microsoft Office\root\Office16
For Outlook 2013: C:\Program Files (x86)\Microsoft Office\Office15
For Outlook 2010: C:\Program Files (x86)\Microsoft Office\Office14
For Outlook 2007: C:\Program Files (x86)\Microsoft Office\Office12
1. Once you are able to find the Scanpst.exe, then click on it to open it.
2. Now, click on the Browse button to add the PST file.
3. Once you add the PST file, the tool starts scanning the PST file.
4. After scanning ends you will end up with the Repair button click on it to repair the Outlook PST file corruption.
Note: This Inbox Repair Tool is best for minor corruption, but if the Outlook data file is highly corrupted, then you will not get the desired result. It means the corruption of the PST file is not going to fix.
Now, the question is how to repair a highly corrupted PST file. To know the answer simply keep reading the blog because you are so close to knowing the best solution.
Prime Method to Fix Outlook Corruption
As we said in the reason part Outlook data corruption is the prime reason for Outlook not importing PST files. So it is very important to repair the Outlook data file. And to repair the highly corrupted Outlook data file you can use the expert suggested and best alternative of Outlook Inbox Repair Tool.
This tool not just repairs any level of corruption from the Outlook PST file but also gives you an option to recover deleted Outlook contacts and others data items without losing any integrity.
Quick Working Steps of the Tool
1. Download and install the tool first.

2. Once the installation is complete open the tool and click on the Add File.

3. Choose the Scan Option like Quick or Advance.

4. Choose the Export option.

5. At the last click on the Export button to complete the task.

Conclusion
PST file is an Outlook data file and if you are not able to import the data to the application, then it is very frustrating. Now, if you are seeking a solution, then here in this blog we have discussed the best troubleshooting techniques that will easily fix Outlook by not importing PST files.

