Why PDF Highlighter Tool is Not Working in Adobe? – Issue Solved
In a PDF document when you want to just mark the important content or lines then Highlighter tool is used. Basically, the Highlighter option is used to highlight the data which is important for the user. Mostly, it is used in PDF reports, ebooks, notes etc. However, in many cases, users have the query i.e. why is highlighter not working in Adobe Reader DC. Therefore, to answer such queries we have described the best software which can be used to enable highlighting in PDF documents.
“My Biology professor gave notes to me in PDF format. Now, I need to highlight the important lines in the notes and share the PDF with my friends too. But unfortunately, I was not able to use Highlighter option in Adobe as it was greyed out. I am not able to figure out why highlight option is disabled in PDF. I need to share the biology notes to my friends as soon as possible with highlighted points in PDF. Please suggest me a simple and reliable way to enable highlight text tool in PDF document.”
Why Can’t I Highlight Text in PDF Document?
When restrictions are applied to any PDF document then the user is not able to use certain functions or tools. Similarly, if the person is having a file with PDF restrictions implemented on it then he/she finds that the highlighter not working in Adobe Reader or it gets greyed out. Most of the people apply restrictions to a PDF file due to security concerns. When the user gets a shared PDF file then he/she is not able to recognize that highlight not working on PDF as the restrictions are applied to it or not.
Is There any Way to Know PDF File is Protected with Restrictions?
Yes, the user can follow the steps to know whether the PDF file is secured with some restrictions on it.
- First, open Adobe Reader DC > File > Properties.
- Then, in Properties, you need to click on Security.
- Now, in Document Restriction Summary you will be able to see multiple restrictions are allowed or not allowed.
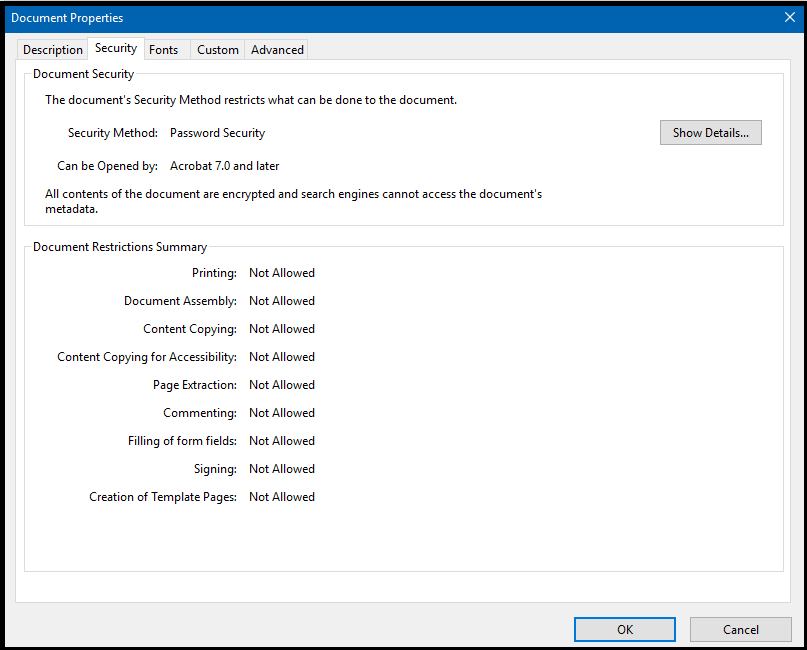
Expert Tool to Enable Highlighter Option in PDF Documents
When highlight option is disabled in PDF document use instant and automated solution i.e. PDF Password Protection Removal Software to unlock PDF file restrictions in offline mode. Moreover, with this utility the user can easily remove protection from Adobe PDF and enable permissions to highlight text in restricted PDF document. Along with that, for the user’s convenience, it is available for Windows as well as Mac Operating system. Some of the features associated with the tool are given below:
For Windows Users
For Mac Users
- Unlock restrictions like Printing, Editing, Copying, Page extraction.
- Also removes restrictions like Commenting, Signing, Document Assembly.
- Supports Advanced Encryption Standard (AES) 128 and 256 bit encrypted PDF document for Mac.
- Supports Adobe Acrobat with 128/256 bit encryption for Windows.
- Remove Owner Level Password Security of PDF file.
- Compatible with Windows 11/10/8/8.1/7 and all the below versions.
- Support Mac OS X 10.8 (Mountain Lion) and above versions.
- Provides two options to Save or Print Unlocked PDF documents.
- Allows to keep source PDF password in output PDF file.
- Compatible with PDF files created by different versions of Adobe Acrobat.
Software Working Steps to Enable Highlighting in PDF
Follow these simple steps for enabling the permissions to highlight text in restricted PDF document:
- Step-1: Firstly, launch and run the software allow PDF highlighting permissions.

- Step-2: Select either Add Files / Add Folder option to insert PDF documents.

- Step-3: Click on the Change button and select the destination location.

- Step-4: Then, hit the Unlock button and initiate PDF unlocking process and solve issue highlighter not working in adobe PDF.

Note: When highlighter is not working in Adobe users can follow above steps. But, now to carry out the highlighting process read the next section.
Highlight Text in PDF Using Adobe Reader DC – Manual Approach
- Step 1. First, you need to open Adobe Reader DC on your system.
- Step 2. Click on the File option and select the PDF document which you want to highlight.
- Step 3. After that, click on the Highlighter Tool (Marker icon).
- Step 4. Now, adjust the position of the cursor at the starting of the text which you want to highlight.
- Step 5. Click and hold and then drag the cursor across the text.
- Step 6.Release the click when you are done and your text will be highlighted.
- Step 7. Finally, click on the File > Save to save the highlighted PDF document.
Manually Highlight PDF Document Using Preview on Mac
- Step 1. First of all, open Preview App on your Mac machine.
- Step 2. Click on File > Open to open the PDF file which you need to highlight.
- Step 3. Now, click on the Highlighter Tool and select the color for highlighting.
- Step 4. After that, adjust the position of the cursor at the beginning of the text to highlight.
- Step 5. Click and hold and then drag the cursor across the text.
- Step 6.. Once the text is highlighted, release the click.
- Step 7. Lastly, click on File > Save to save the highlighted PDF document.
Note: After highlighting the required content in the PDF file, if you want to share that PDF with anyone then you can click on the “Share” button and then enter the receiver’s email id. After that, click on the Send.
Also Read: Enable PDF Copying and Printing Permissions with Easy Steps
Similar to highlighting, if you want to restrict other permissions in your PDF file, for instance, printing, editing, extracting pages, etc. Technical experts suggest you opt for the best PDF Password Adder Tool. The utility proficiently restricts PDF permissions and save your crucial PDF documents from unauthorized access and tampering.
Wrapping Up
Not being able to highlight important information in PDF documents can become a complicated situation for the users when they find the highlighter not working in Adobe Acrobat. Thus, in this blog post, we have explained a step by step expert recommended process to enable highlight text tool in PDF document. In addition to that, we have also shared the methods on highlighting text in document using other platforms like Adobe Reader DC and Preview on Mac. Use the suitable method to remove the issue highlight not working on PDF.

