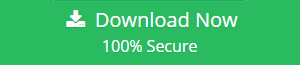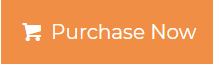How to Restore Windows Image Backup Files
There are numerous possible causes behind Windows image file corruption. Often a virus, hardware or software corruption, and improper system shutdown. However, in this situation, don’t panic, as there are instant solutions available to solve the problem of restore windows image backup files. After considering the user’s corrupted Windows backup file issue. Here we have come up with an effective approach to restoring windows NT backup.
Real-Time User Scenarios
“I have a windows image backup file and want to recover a windows image data file. I do not know how to recover a corrupted Windows backup file? Can you suggest an efficient approach to repair and recover corrupted Windows image backup files without any hassle? Thank you in advance.”
Technique to Restore Windows Image Backup Files
To restore Windows to a healthy state, you need to create and save a system image to an external hard drive. Connect the external hard disk to the computer and follow the next steps;
1: Create a Windows system image backup
- Open on the Windows icon and select Settings.
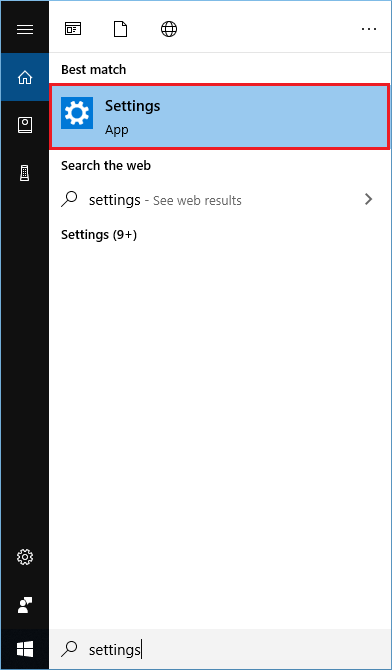
- Next, Go to Update and security.
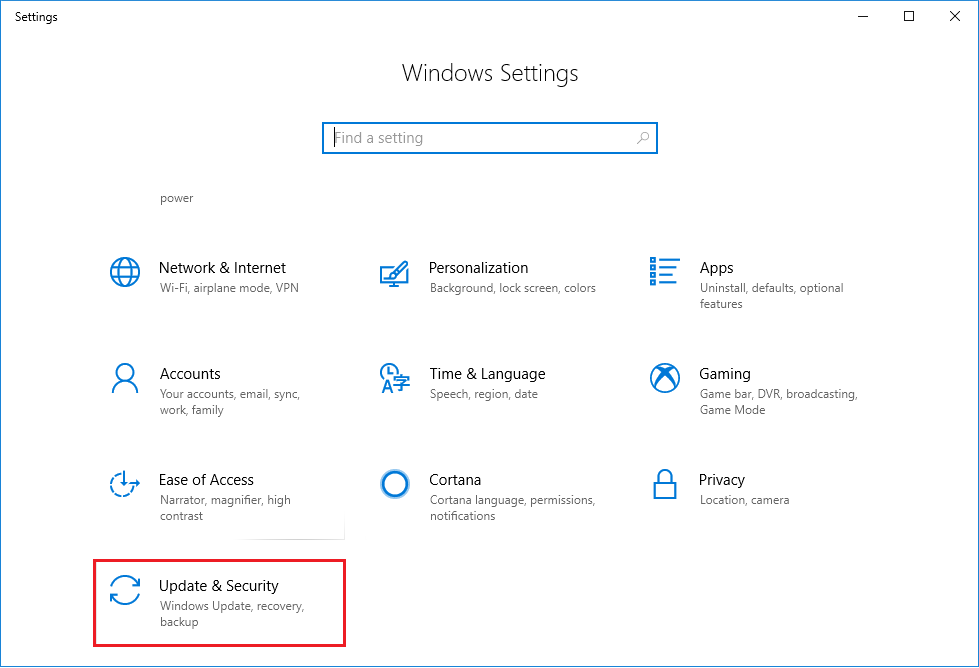
- Select the option “Backup.”
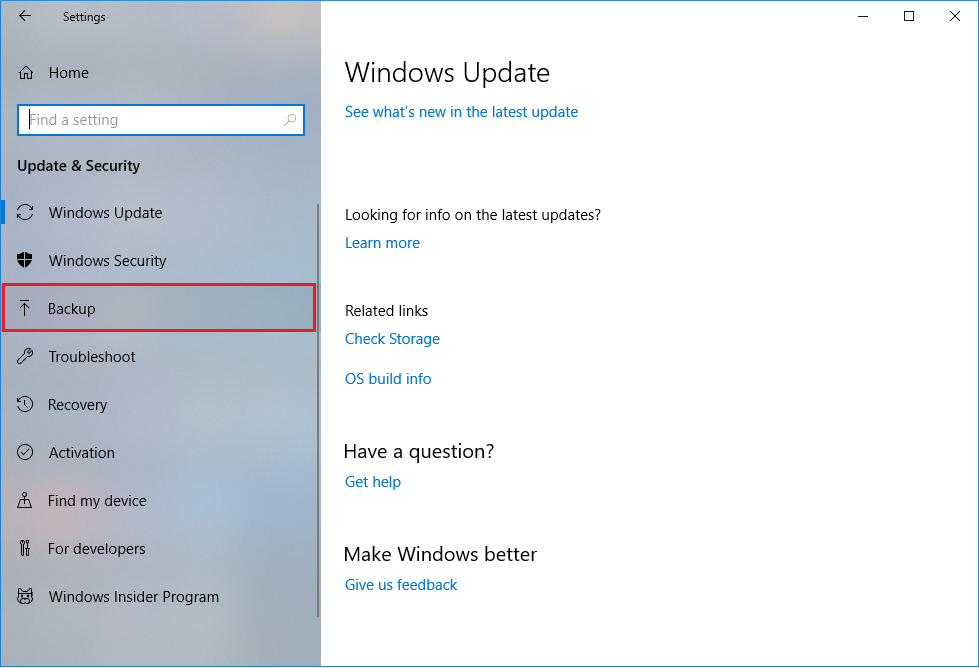
- Select “Go to Backup and Restore” option.
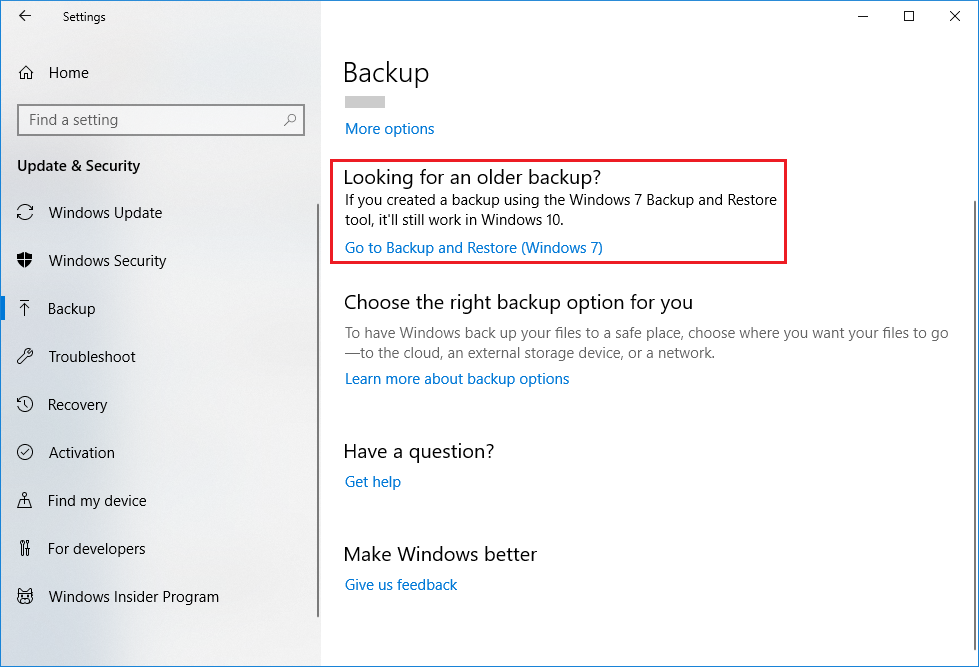
- Choose “Create a windows system image“
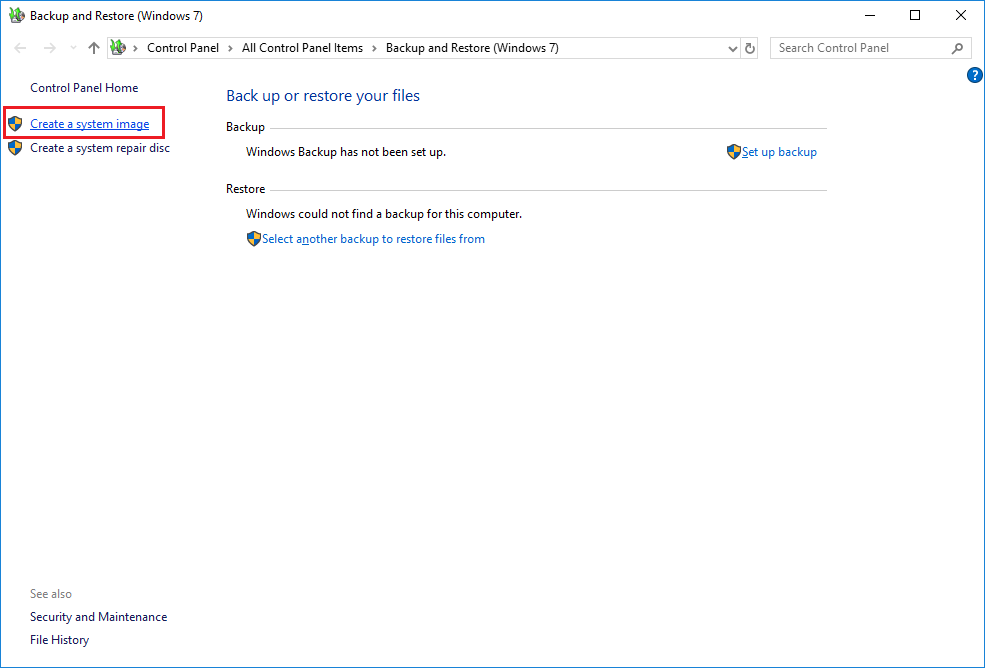
- You can save your system image in three places. On a hard disk, or in a network location. If you choose an internal hard drive, you will get a warning message that “The selected drive is the same physical drive being backed up. If this drive fails, your backups will be lost. ‘
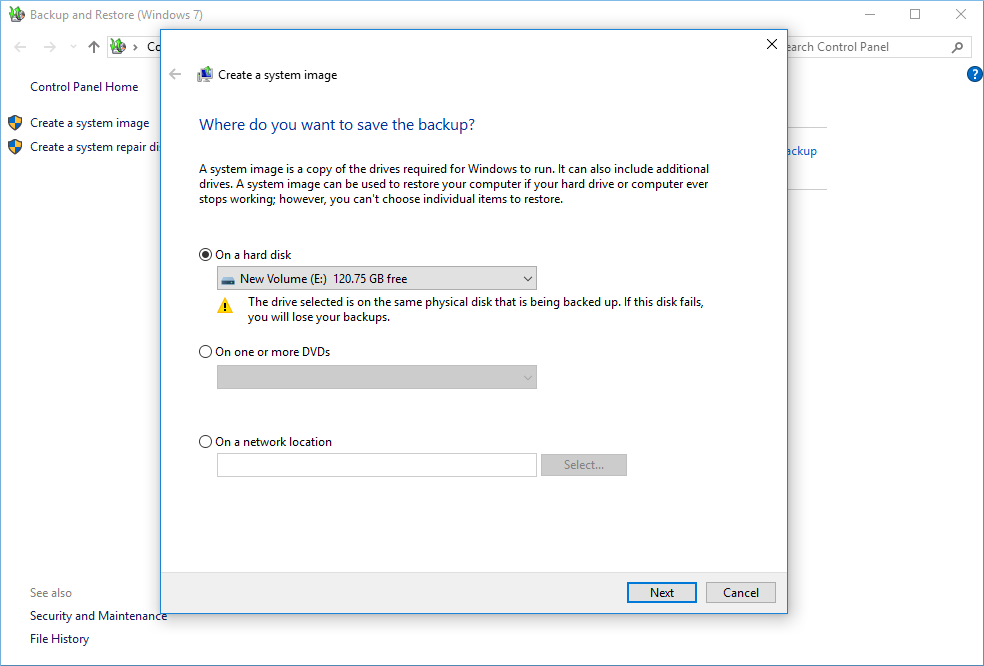
- Use the drop-down list to select the external hard drive that is connected to your computer. Click Next.
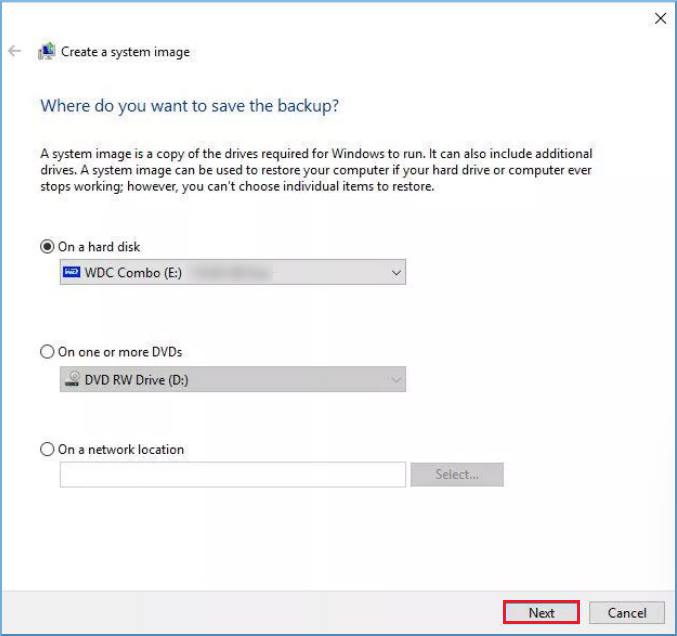
- Check the backup settings and click Start Backup
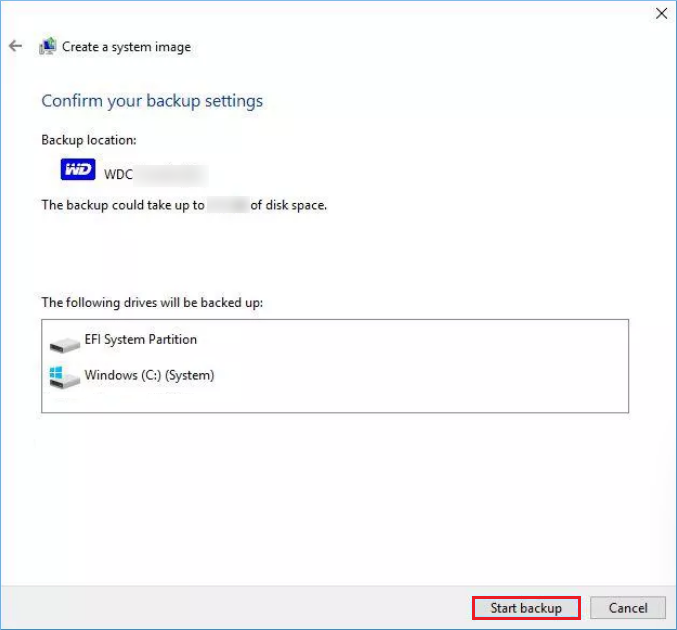
Note: Now you have a safe backup of your Windows on the external hard drive, and if there is a disaster in the future and the Windows gets corrupt, you can use the system image to restore the Windows.
2: Let’s also take a look at the recovery procedure. Here are the steps;
- Connect the external hard drive containing your Windows backup.
- Now reboot the computer via a recovery disc and change the system BIOS settings to check if the computer boots from the CD or DVD by clicking ‘delete / F2‘.
- When Windows Setup appears on the screen, click on Next >> Repair your computer from the lower-left corner.
- Then, choose the Troubleshoot option and choose System Image Recovery >> Opt Windows 10.
- Select the option Use the latest available system image and click on the Next button.
- Select the format option and the repartitioned disk to continue
- Finally, Select on the Next and then click the Finish. Next, select the Yes option to begin the process of restoring Windows backup files.
Disadvantages of Manual Method
- It also has some drawbacks. It’s complicated and difficult for naïve users.
- These methods increase the risk of file corruption and data loss
- Therefore, the manual method is not ideal in all situations to restore Windows backup files.
Due to all the above drawbacks, the manual process is not suitable for everyone.
Ultimate Solution to Restore Windows Image Backup Files
BKF Repair is a complete solution to recover damaged backup files. in a few simple steps without any data loss. This application can repair corrupt BKF/Zip files and seamlessly recover health data. With Windows NT Backup Restore Tool, one can easily recover BKF / ZIP file data like documents, pictures, music files (audio and video), and all other items without modification. After restoring the backup, the tool preserves the original layout and folder structure of the data files. It can easily run on the latest Windows OS versions like Windows 10, 8, 7, etc. Also, due to its simplicity, this software is intended for both technical and non-technical users.
Step by Step Guide to Recover Windows Image Data File
Just follow the steps to repair and recover corrupted backup files without any hassle.
- Download and Launch the Windows file backup Software
- Click on the browse button to select the BKF file.

- Select Scan Mode – Quick Scan, Deep Scan, and Range Based Scan.

- After this click on scan. the software will automatically start the scanning procedure.
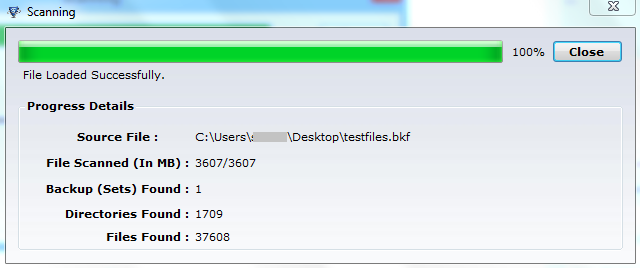
- Here you can preview all folders and files by expanding the tree structure from the left section.
- Find Files– You can use the search box in the upper right to find any file or image.
- Extract a single file from a BKF file-You can also select a single file to export from a BKF file.

Prominent Features of this Tool
- Repair Windows NTBackup and Symantec VERITAS Backup Exec files
- Preserve original formatting and folder structure after data recovery
- Options to recover corrupted / corrupted backup files
- Preserves the main elements of the backup file and the folder hierarchy after the process
- Easy-to-use interface for beginners
- Free demo download to test the efficiency and productivity of the tool.
- 100% safe and easy-to-understand utility for beginners without technical expertise
- Compatible with Windows 10, 8.1, 8, 7, etc. and all previous versions
End Note
Above here, we have covered two methods to restore windows image backup files. You can use the manual technique, but be careful. This free method to recover data files has some limitations which can cause data loss problems. In this situation, using an automated solution can prove useful. Thus, the final decision is yours, think twice and make it wisely.