How to Migrate Office 365 Mailbox to Another Account? Learn the Expert’s Way
Summary: This write-up provides modern configurations, comprehensive planning, and working steps for users to transfer Office 365 mailboxes to another account. If you are searching for a solution, for the same operation, then you will get complete guidance to execute this whole procedure in the most reliable way.
According to a recent survey by Deloitte, it was found that even a small startup renders various types of data, such as collecting data about customers, user habits, web traffic, demographics, and many more.
There are various scenarios such as merger, acquisition, and divestiture, where business organizations need to undergo data migration to sustain the data structure and informational pillars.
As these data are the most important thing for organizations, therefore, it becomes very crucial to perform data migration with maximum safety and reliability. Without proper planning and execution, performing this task can lead to several error encounters, data corruption, and accidental data deletion.
As we are all aware of this fact, O365 mailbox migration is a complex, technical, and tedious operation to execute. Moreover, it can hamper the running of businesses and can create a temporary communication halt. So, what is the quick way?
5 Quick Steps to Migrate Office 365 Mailbox to Another Account
- 1. Download, Install & Run the Software.
- 2. Choose Office 365 as Source & Destination.
- 3. Login with Source & Destination Credentials.
- 4. Create Group Mapping & Validate Permissions.
- 5. Click on the Start Migration button.
Before getting your hands on this complex process, you should have proper planning and understanding of this task. Therefore, you should go through this informative article to learn how to move Office 365 mailbox to another user with complete data security.
Different Approach to Transfer Office 365 Mailbox to Another Account without Any Data Loss
Generally, we use two ways to execute this technical operation, through the manual approach or through the automated solution. Both methods can be used after proper planning and execution.
However, technocrats can only use the manual approach, as it requires various PowerShell inline commands. Moreover, minor mistakes in these scripts can result in severe data loss and data corruption.
Hence, many IT experts suggest using automated software is always a good idea to transfer Office 365 mailboxes to another user account safely.
Let’s explore the steps that are required before moving to the migration process. It would make the data transition smooth and will make sure no errors in the process.
Follow the below preparation phase.
Must Read: How to Move Files Between OneDrive for Business Accounts? Complete Procedure
Pre-Migration Steps to Move Office 365 Email to Another User Account:
1. Domain Preparation:
- You must make sure that the destination Office 365 tenant has enough storage space to store the transferred data from the source tenant.
- You must create user mailboxes, resource mailboxes, and groups in the destination O365 tenant.
- O365 source and destination Admin account will be required to migrate Office 365 mailbox to another account.
2. Domain Verification:
This is the most crucial step to verify the domain if you want to migrate Office 365 mailbox to another account. This process could take 72 hours to reflect. As a single domain can only be attached to a single tenant at a tie, hence, you would have to detach the domain from the source and then need to attach it to the destination tenant.
3. Migration Scheduling to Transfer Office 365 Mailboxes to Another User Account
- Create a master file including the source user account’s email that needs to migrate.
- You can also create a CSV file to group map the users of source and destination in Office 365 tenants. It will make group/batch migration smooth and error-free.
4. Disable Directory Sync in the Source:
This is the last step, in which you need to disable the directory sync from the source Office 365 Admin center. It process can take up to 24 hours to reflect. Therefore, making sure this before data transferring Office 365 mailbox to another accountis a must.
For a smooth and error-free data migration process in Office 365, make sure the above checklist is followed before starting the data transition.
Now, it’s time to start the process; let, let’s explore the right way to execute this operation without any hassle.
How to Migrate Office 365 Mailbox to Another Account? – The Reliable Way
Office 365 to Office 365 Migration Tool is the most trusted and reliable automated solution for various types of data transfer operations. Most IT experts use this professional utility to execute this technical operation without any error.
This utility is well-engineered by certified experts, to provide users with a seamless and error-free data transition experience. This can easily transfer emails, contacts, calendars, documents, categories, and tasks to the destination Office 365 account in the minimum time possible.
Moreover, all the data and folders remain intact throughout the complete migration process. This software also offers free demos to its users. The demo version can migrate two users’ accounts completely without any cost. And in this way, you can also self-verify the working and high performance of this software.
Also Read: How to Migrate Exchange 2013 to Office 365? Multiple Ways Explained
Software Guide to Transfer Office 365 Mailbox to Another Account
Now Follow the Detailed Software Steps to Transfer Office 365 Mailboxes to Another User Account without any hassle.
Step 1. Install the above utility and after running choose Office 365 as the source and destination data migration platform.
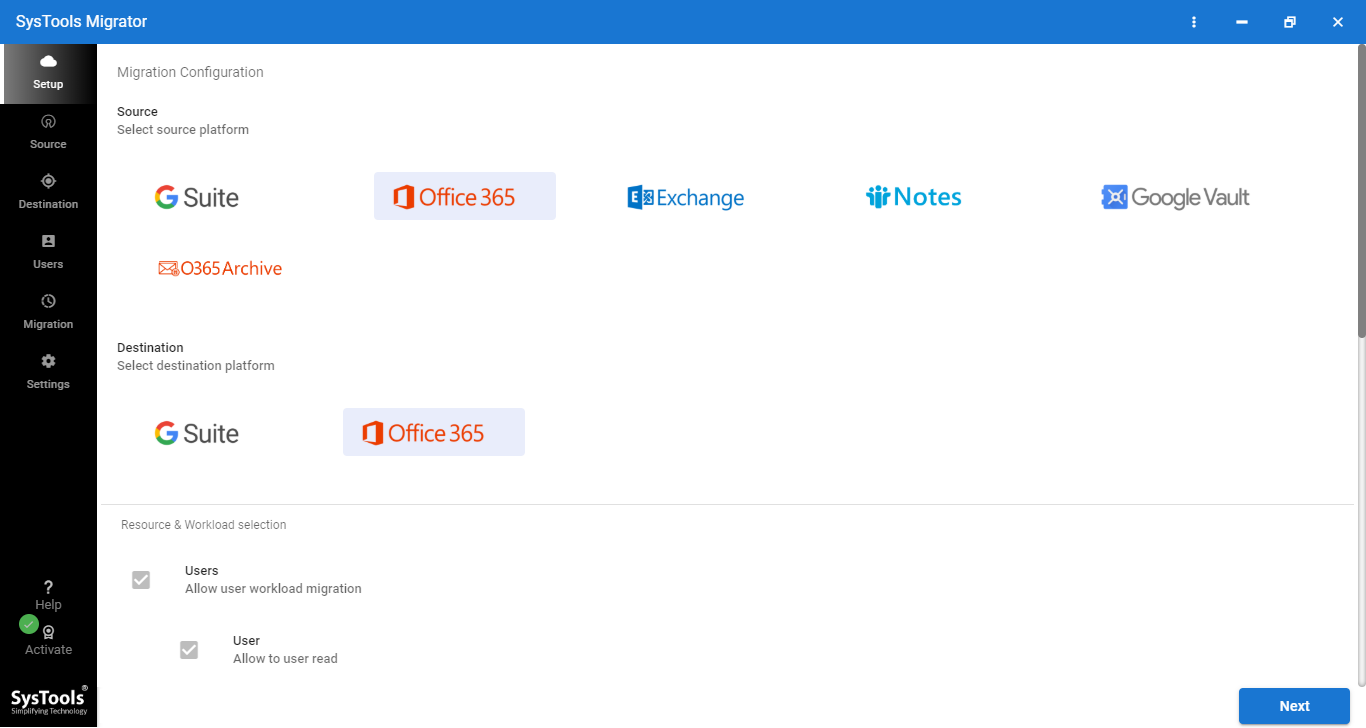
Step 2. Choose the required mailbox items such as emails, contacts, calendars, documents, categories, and tasks from the given list of mailbox categories. Enable migrate document permission, and also User mapping to move Office 365 mailbox to another account.
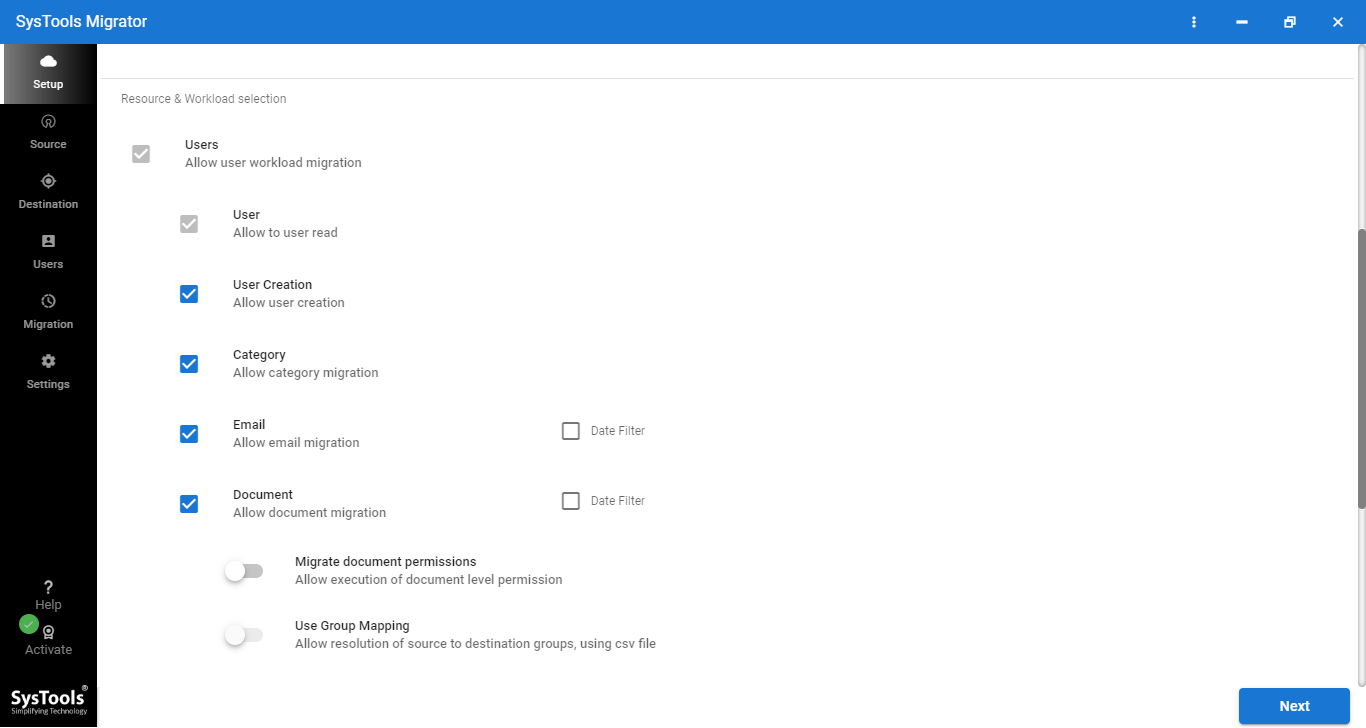
Step 3. Apply the offered modern filter for selective data migration based on a specific date range. Select the required date range from the given calendar, the software will only migrate those data to the destination account.
Step 4. In order to transfer Office 365 mailbox to another account, use the Source & the destination Admin account credentials, which are Admin Email and Application ID to log in and validate.
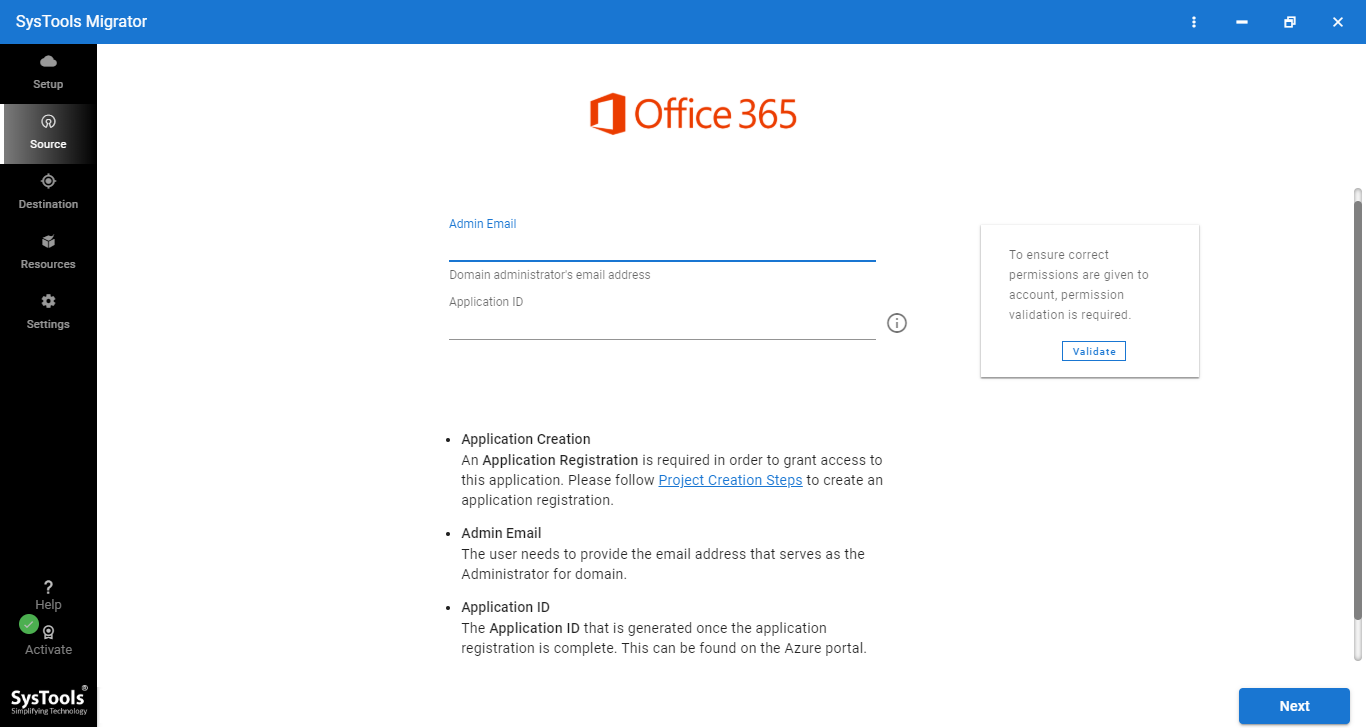
Step 5. Then, Software will offer you three options to create group mapping, i.e. Fetch users, Import Users, and Download templates. Use the Import Users option to import the CSV file (in which you have maintained the source & destination user ID in the pre-migration stage). Then, upload the CSV file to the software.
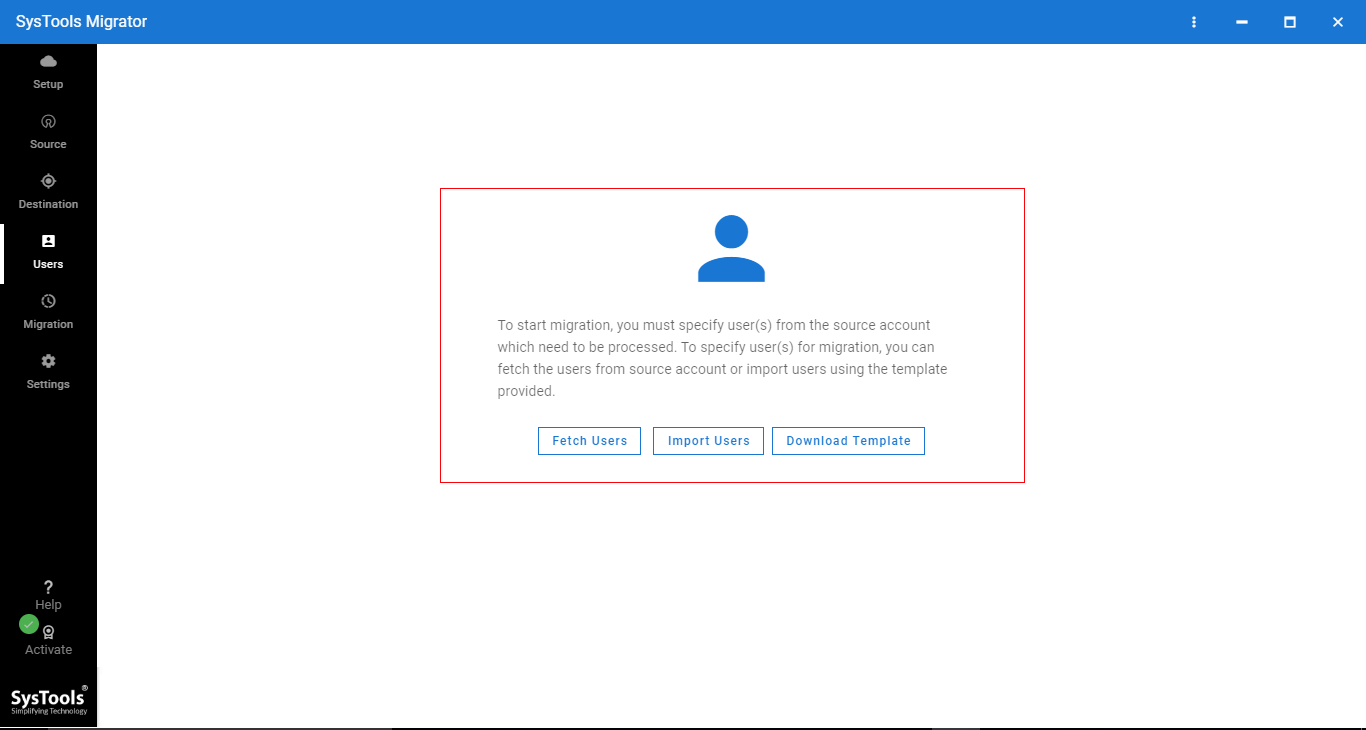
Step 6. Click on Validate to validate the required permissions and then hit the Start migration button to move Office 365 mailbox to another user.
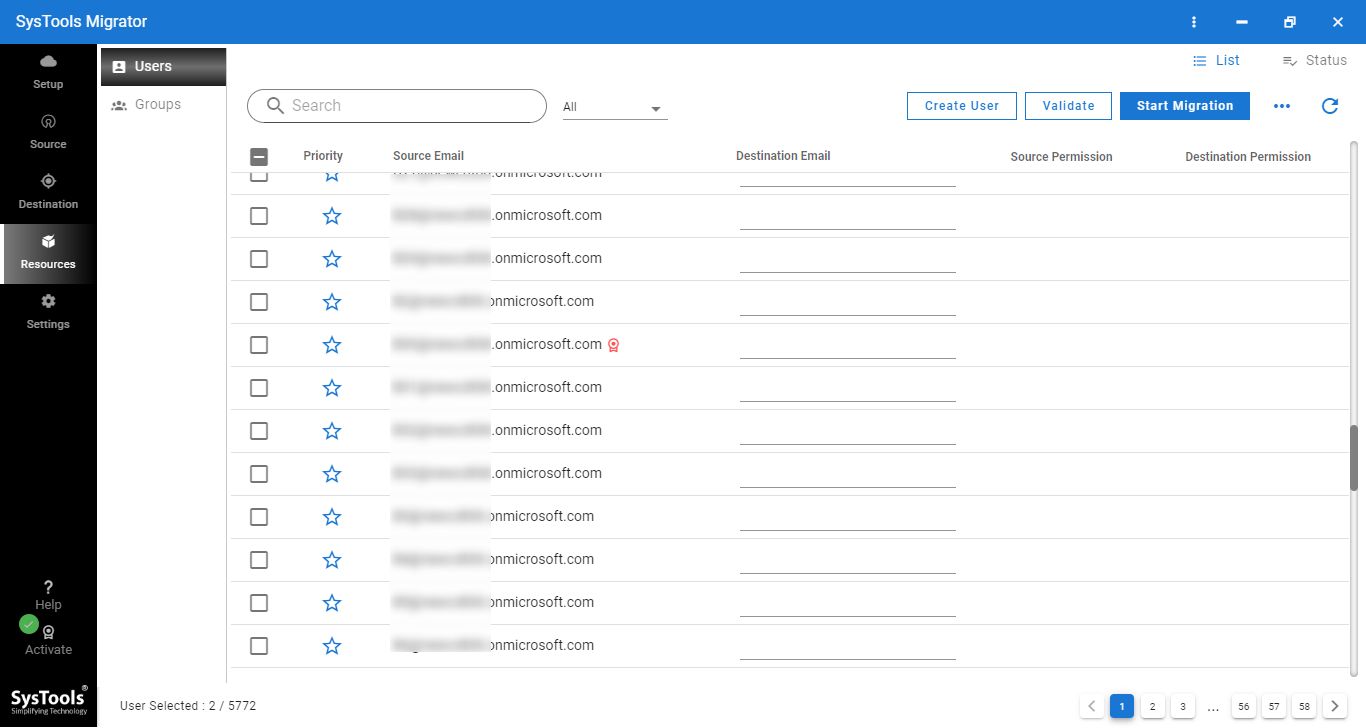
Bringing It All Together
In the above-discussed scenario, we have seen that there may be several situations where the need migrate Office 365 mailbox to another account arises. As of now, there is no direct way or tool provided by Microsoft to perform this operation.
Hence, we have come up with this guide, by following these above steps carefully users can easily transfer Office 365 mailbox to another user account without any complications.

