How to Add Google Email Account to Outlook Step by Step
Gmail is one of the widely used free webmail service over all over the world. However, being an webmail client means it cannot be opened without internet connection. This is the reason, due to which many Google account user switching over to MS Outlook. So, if you to switch to outlook or just wants to add Google email account to Outlook, then this is the guide for you.
Here, we will explain how you can add your email account tin Outlook just by using MS Outlook application. And, if you want to switch over to Outlook from Gmail then you proceed with second approach.
Techniques to Add Google Email Account to Outlook
In the following section, we are going to show two different approaches that let Gmail emails on MS Outlook application.
- Using MS Outlook Application to Add Gmail to Outlook
- Automated Solution to Switch over from Gmail to Outlook
#Approach 1: Sync Google Account to Outlook Using IMAP Technique
In this workaround, we used the Outlook application to add Google email account to Outlook by configuring using IMAP. The following method categorized into two steps. So, let’s get started!
Step 1: Prepare Google Account for Outlook Configuration
1. Sign-in to Gmail profile using any web browser.
2. Go to Gear icon present at right-top corner and select Settings option.
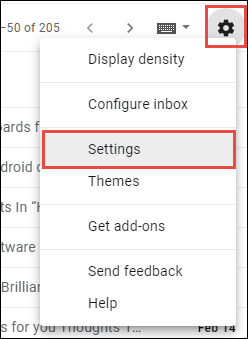
3. Click on Forwarding and POP/IMAP to open its section. Then, select the open labeled as Enable IMAP.
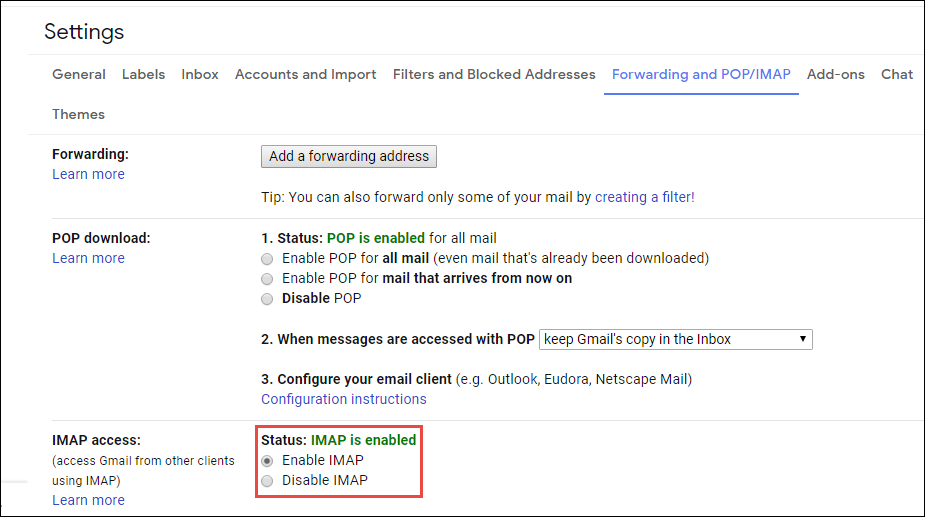
4. After that, click on the Gmail icon and hit Google Account as shown in the screenshot.
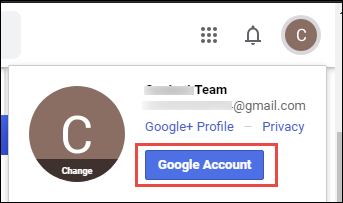
5. Next, click on the Security option from the left-side navigation panel.
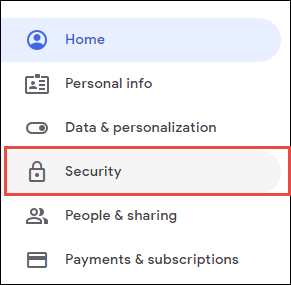
6. Finally, Enable ‘Less secure app access’ option.
These are the basic requirements that need to be done before setting up a Google profile in Microsoft Outlook. Once you have done with this, go through the second step.
Read More: How to Backup Google Account Data
Step 2: Add Google Account to Outlook 2016/2013
You can set up the Gmail account in possible two ways i.e., Automatically or Manual Configuration.
Way 1: Automatic Google Account to Outlook Configuration
1. Open MS Outlook 2010 or 2016 on the Windows platform.
2. Click on File >> Info >> Account Settings as shown in the screenshot.
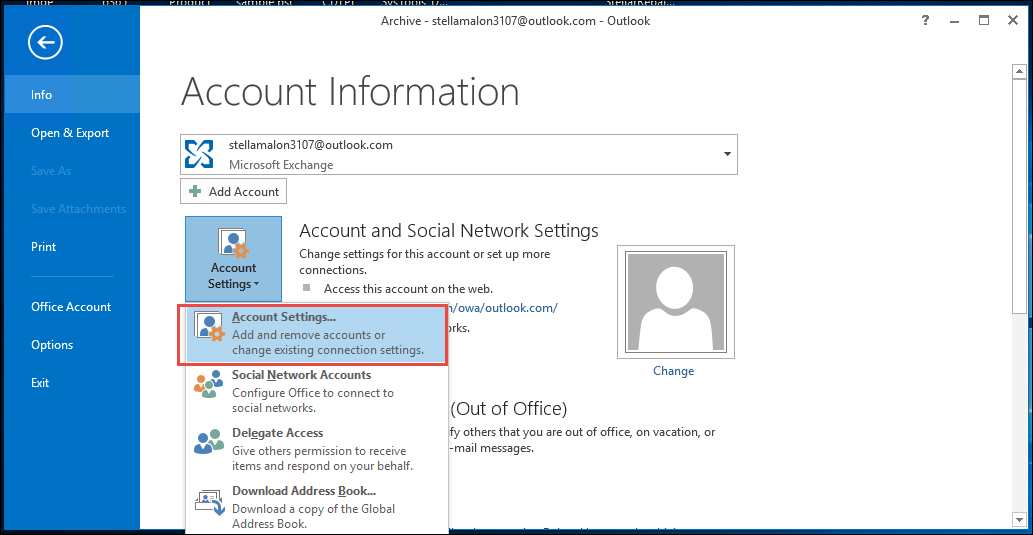
3. The Account Settings wizard open on Outlook interface. Then, click on New to add the Gmail account.
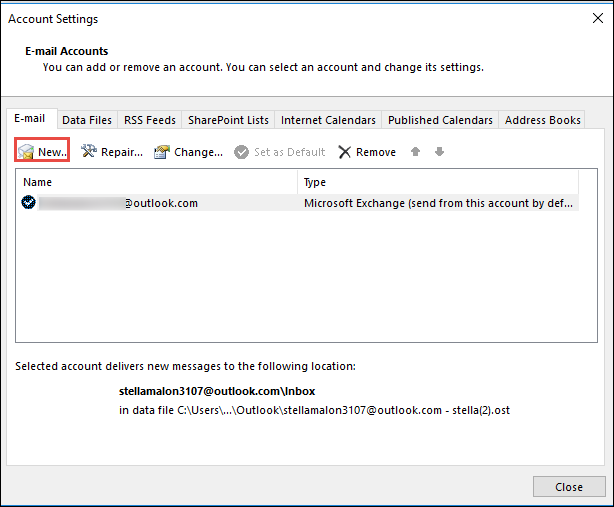
4. Select radio-button of E-mail Account and enter the following details:
Your Name: Type a relevant name
E-mail address: Enter desired Gmail accounts
Password: Authentic password associated with Google account
Then, hit Next to set up the account.
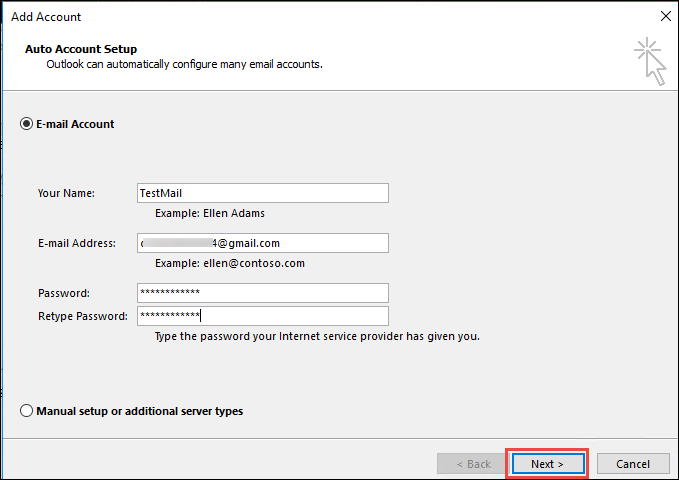
5. It takes a few minutes to sync the account with Outlook. Once it is configured, an acknowledgment appears on the screen and click Finish to end the task.
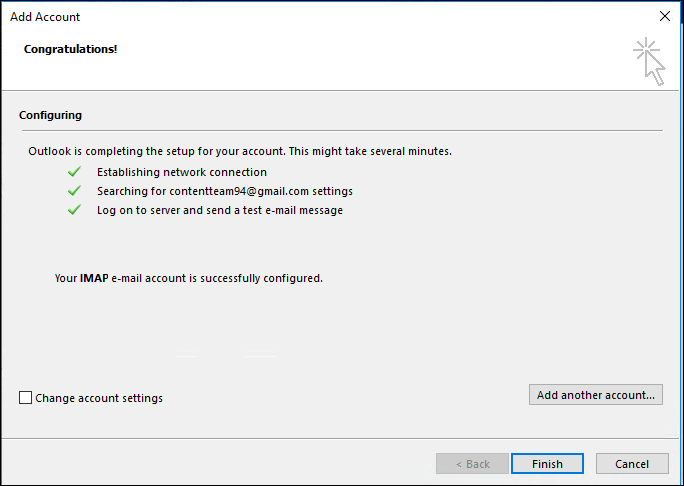
6. Now, you can see the added Gmail account on the left side panel.
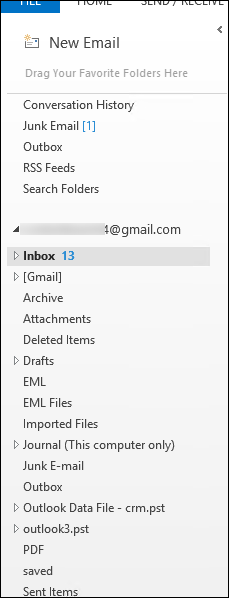
Way 2: Manually Configure Account Settings to Add Google Email Account to Outlook
Many times the above method becomes unable to add the account. In that situation, we have to manually set all the settings required for syncing Google account.
1. In the Auto Account Setup window, you need to choose Manual Setup or additional server types option and click on Next.
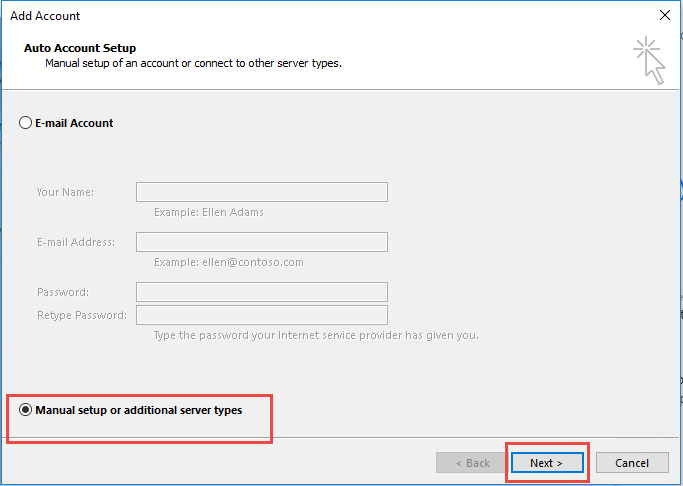
2. From the next page, you need to opt POP or IMAP and hit Next.
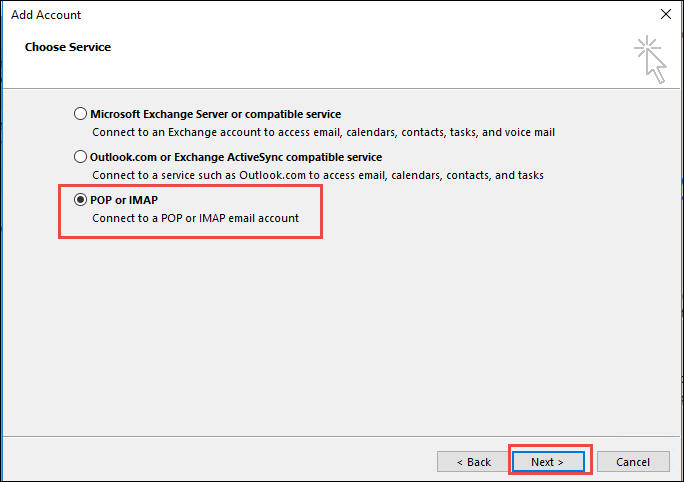
3. In the Add Account page, enter the following details in the appropriate boxes-
- Your Name: Enter a name
- Email Address: Enter Gmail ID
- Account Type: Select IMAP
- Incoming mail server: Type imap.gmail.com
- Outgoing mail server: Type smtp.gmail.com
Then, Hit More Settings to continue the process.
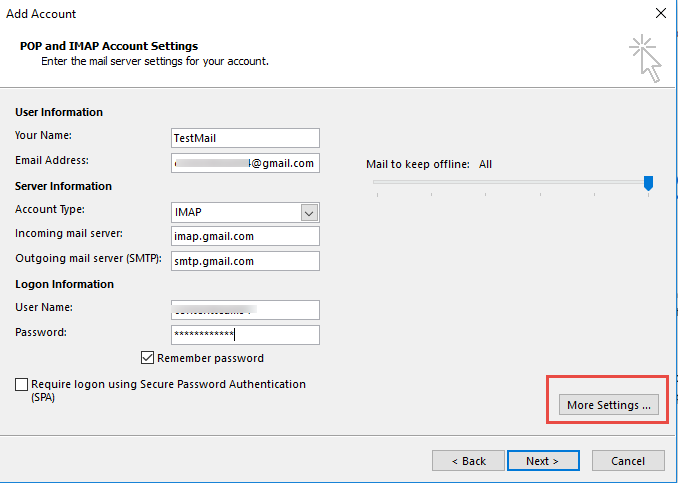
4. You need to click the Outgoing Server option. Then check the box labeled as My outgoing server (SMTP) requires authentication and click on OK.
5. After that, click on the Advanced tab and manually enter the following values:
- IMAP: 993
- SMTP: 52
- IMAP Encrypted Connection: SSL
- SMTP Encrypted Connection: TLS
Then, Click OK.
6. At last, click Next >> Finish.
Once you have done with the above steps, check whether the Google account set up or not.
Automated Method to Switch From Gmail to Outlook
If you want to switch over to Outlook from Gmail, then use one finest tool named as Gmail Backup Tool that allows to export Gmail email to PST format (supported by MS Outlook). It is available for Mac as well as Windows platform.
With this utility, one can export the copy of all Gmail emails into local media in PST format. And, this file type can be smoothly importable in Outlook application Via. Import Export Wizard. So, it is a smart way to deal with the situation where a user needs to access the Google account emails in a desktop-based Outlook program.
Using the Tool to Backup & Save Emails into PST Format
- Use the tool by installing it on your system. Login using your Gmail Account credentials to backup and add Google email account to Outlook.

- Choose the Category and Export Format as PST then use the Browse button to set the path for saving the exported files.

- Now, click on the Start button to take the backup and add Google email account to Outlook by converting it into PST format.

Steps to import PST into Outlook:
- Open MS Outlook and Go to File tab.
- Select Open & Export and then Import/Export
- From import/export wizard, select “import from a program or a file” option >>Next
- Then, select “Outlook data file (.pst)” option >> Next
- Browse the location of stored PST file >> Next
- Select the Outlook folder where you wish to export Gmail data.
Summing Up:
In the above-mentioned post, we have discussed how to add Google email account to Outlook. As the manual technique requires a good technical approach to add Google account with Outlook, the third-party solution will work best from the user’s point of view.
Also Read: Quick Tricks To Save Gmail Emails to Computer at Once
FAQ
Q1. How do I import my Gmail account into Outlook?
For that, you will need to apply a few settings in your Outlook account and import the converted PST into the Outlook. account.
Q2. What is the easy method to add Google email account to Outlook?
You can simply use the automated solution which helps to export your Gmail data in PST format and later you can import that PST file in Outlook.

