Best Ways to Extract Email Addresses from Outlook to Excel – Free Guide
As we know MS Outlook is a very popular email client among users and business organizations because you can extract email addresses from Outlook to Excel in various ways like mobile numbers, email addresses, organization names, etc. This will help to find information about any person by typing the name only of the person.
Sometimes, it’s difficult to copy email addresses from Outlook that may appear complicated. So, users may wish to extract email addresses from Outlook folders for various causes. Therefore, in this post, we will show users how to copy email addresses from Outlook to Excel. Hence, stay tuned till the end.
Table of Content
What is the Need to Extract Email Addresses from Outlook to Excel?
Some of the needs to extract emails from MS Outlook to Excel are:
- To make a proper list of the clients and to back up their contact information.
- MS Outlook has some limitations in that it can’t display the number of emails received from a particular email. So, to overcome this limitation we have to export email addresses from Outlook to Excel because Excel can perform all these functions.
Mentioned above are some basic reasons to export contacts from Outlook to Excel format. In the next section, we will discuss the various methods to extract all email addresses from Outlook. Initially, we will discuss the manual method, and then users will find one of the best professional solutions to copy email addresses from Outlook to Excel.
Outlook 365 Steps
Most users don’t use desktop-based Outlook desktop applications and In Outlook 365 if you are going to export contacts from Outlook to Excel, you need to follow these steps.
- Begin by opening Outlook 365 and clicking the Applications icon.
- After that click on People.
- Once it’s opened Click on Manage > Export contacts.
- Now choose the “All contacts” option or select a folder of specific contacts as you desire and easily click on export.’
- Based on your browser you’ll be asked to Open or Save the file, once it is extracted.
Process for Outlook.com (Formerly Hotmail, Live, and MSN)
To move Outlook export contacts from Outlook.com (previously known as Hotmail, Live, and MSN) into Excel need to follow the listed steps below:
- Initiate with Open Outlook and click the Applications icon.
- Then, Click People.
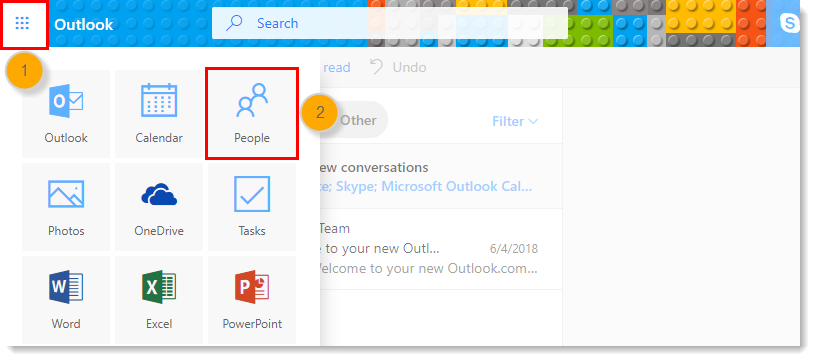
- Once it’s opened click on Manage > Export contacts.
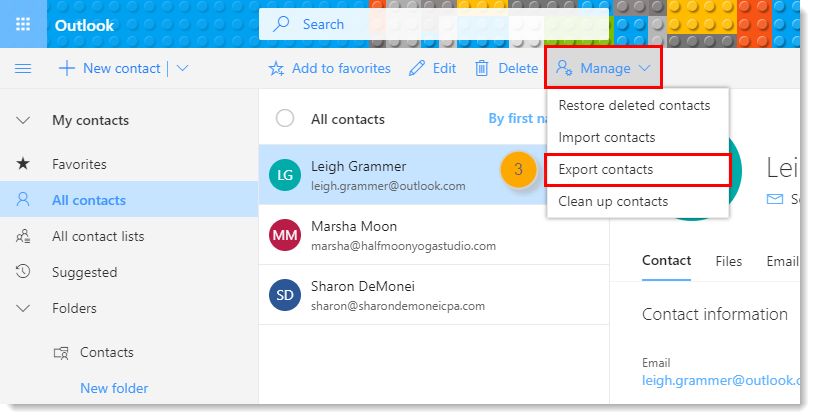
- Now select “All contacts” if you want or select a specific contacts folder and click Export.
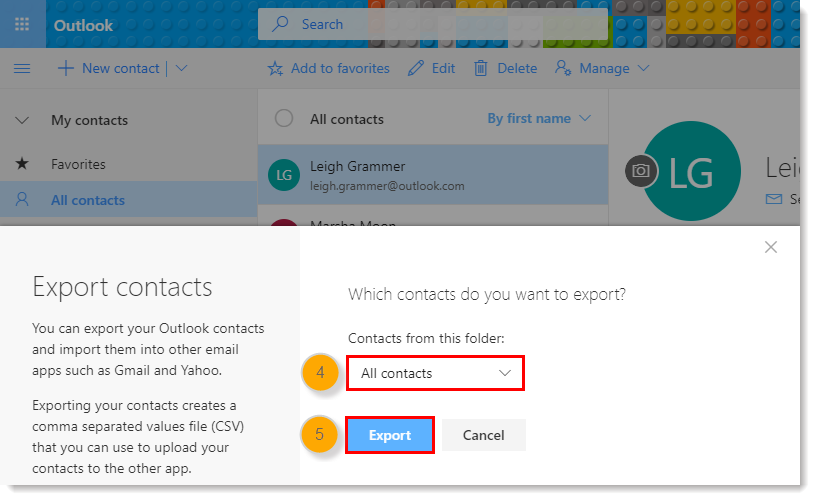
- You’ll be redirected automatically to Open or Save the file.
- You can additional assistance for exporting contacts from Outlook.com, please see Microsoft’s support.
Outlook Express (formerly Microsoft Internet Mail)
In the Outlook express export emails from Outlook to Excel steps are listed below :
- First start with Opening Outlook Express.
- On the left side of the main menu click on File > Export > Other Address Book.
- Then Select the Text File (Comma Separated Values) option and click Export.
- Now locate the directory where you want to save the exported file.
- Give the desired name and add CSV at the end. For example: outlook_express_contacts.csv.
- Select save as with, comma-separated Values (*.CSV ).
- Then click Save and Next.
- Select the fields you want to import into Excel. Besides that, You have the option to rename these column headings later.
- Click Finish.
Drawbacks of the Manual Methods
- Users can only choose the single option to export their required file.
- It is quite lengthy and complicated process that may appear errors.
- Non-technical users can not perform the above steps. It required technical expertise
Desktop Email Client Microsoft Outlook
Step 1. First, run the MS Outlook and click on the File >> Open & Export.
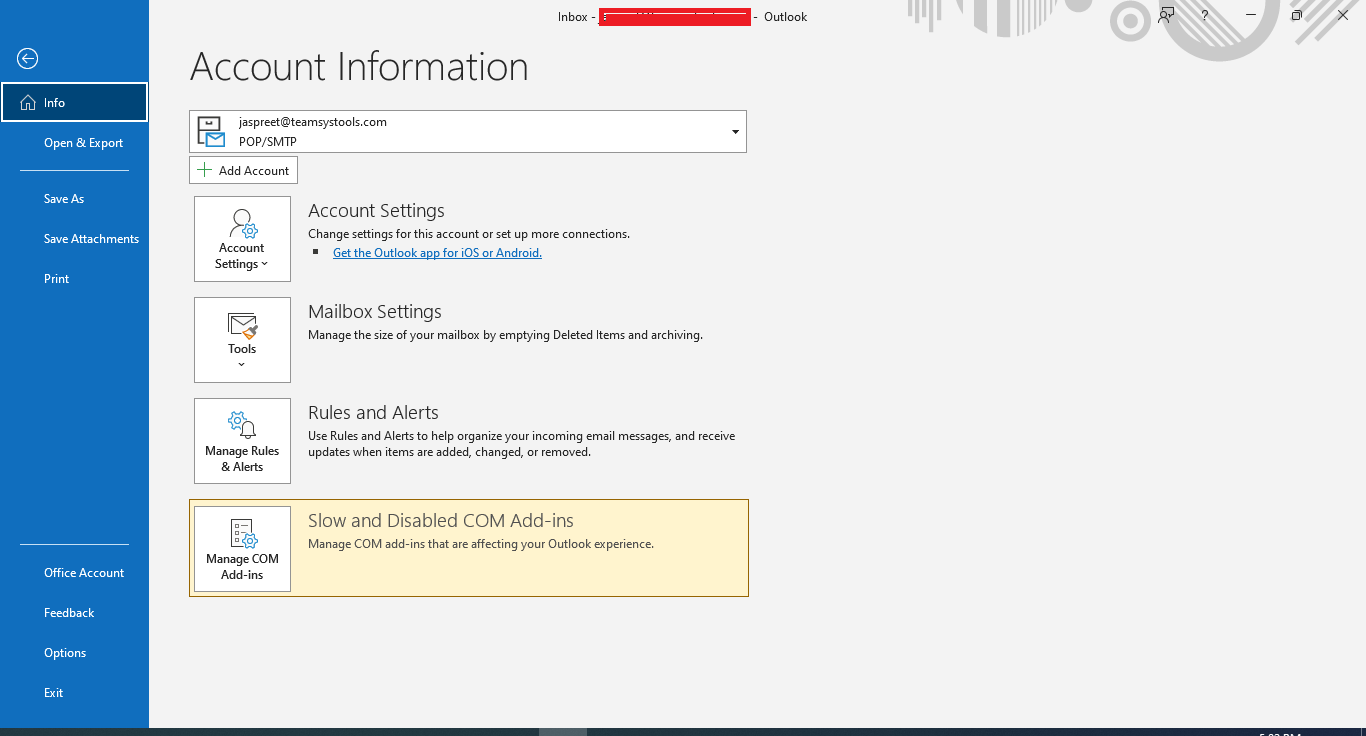
Step 2. Then, click on the Import & Export.
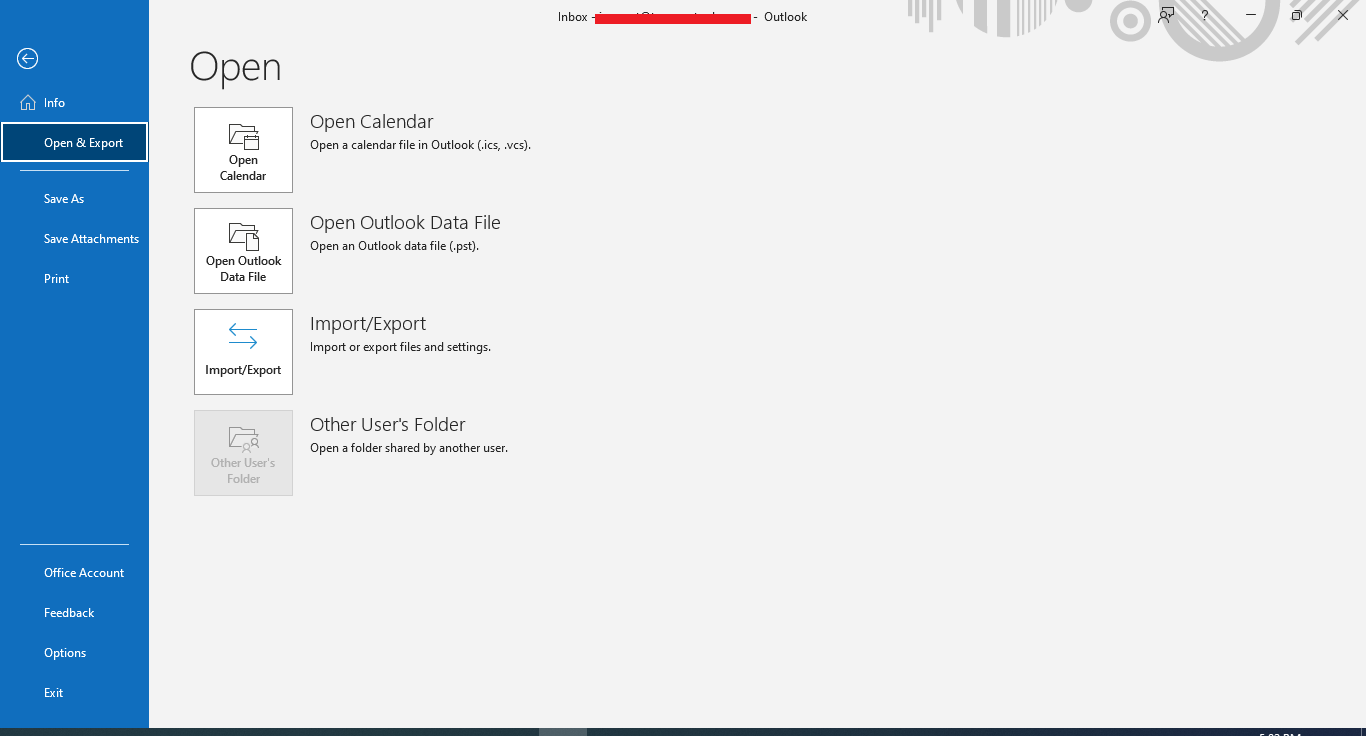
Step 3. Now, simply click on Export to a file and press Next.
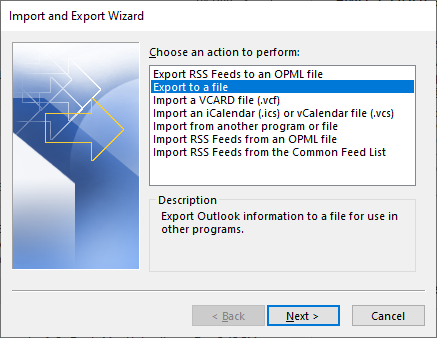
Step 4. Press the Comma Separated Values and press the Next.
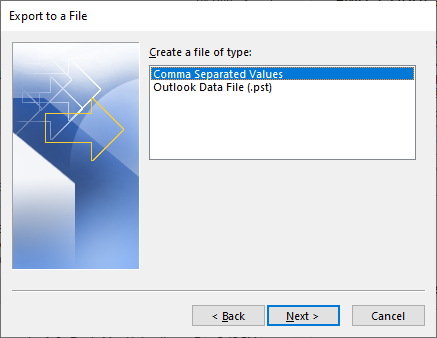
Step 5. Now, select the option contacts and press on Next.
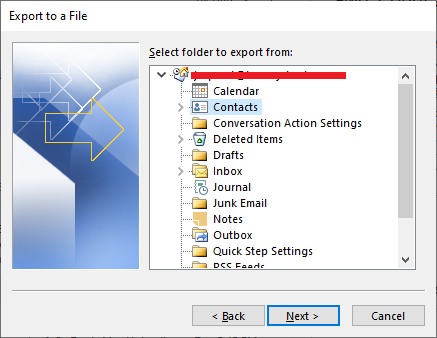
Step 6. Then, to browse the location of the Excel file click on the Browse option.
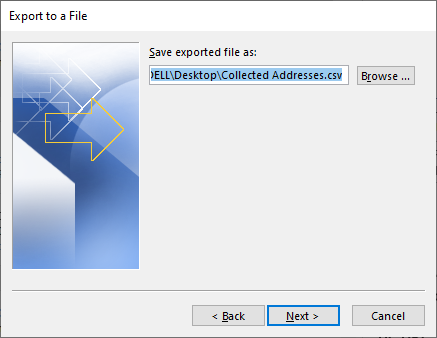
Step 7. Press the Map Custom Fields then click on the checkbox and press Finish.
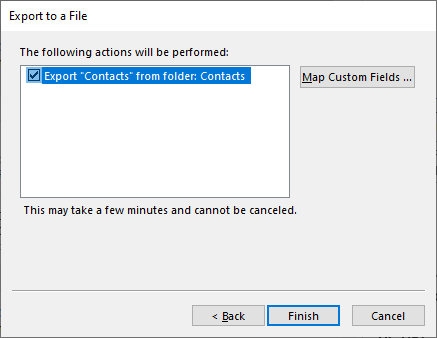
Step 8. Simply, press the Clear Map to remove maps.
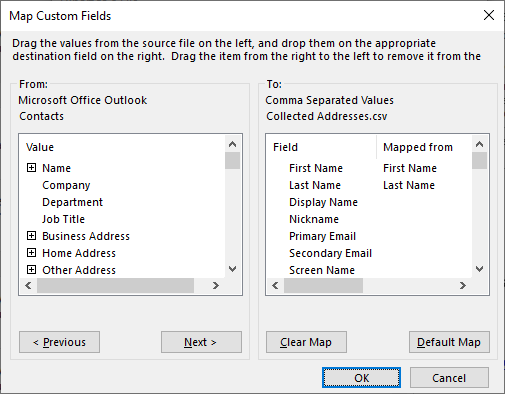
Step 9. And, drag and drop the right-left panel needed items to the right panel and press OK.
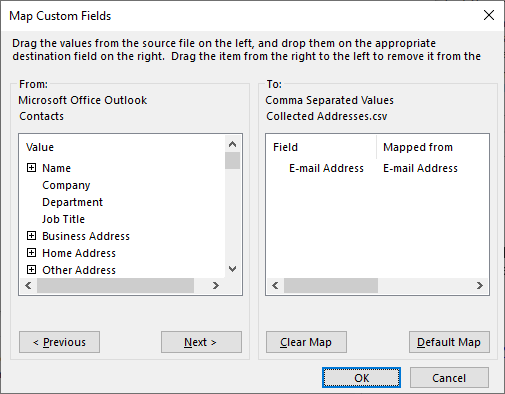
Step 10. Last, click on the finish button to complete the process.
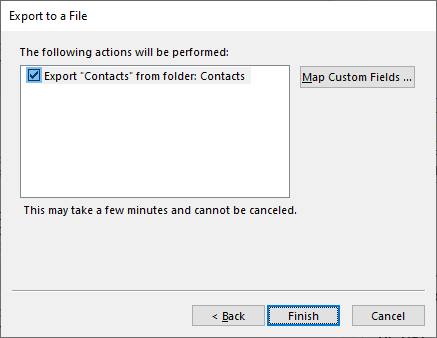
Now, you can easily open the Excel sheet from the desired location. But this manual method only works to extract contacts from Outlook to Excel. So, to extract all the email addresses from Outlook 2016 to Excel’s latest versions you have to go with the automated solution mentioned in detail in the upcoming section.
Reliable Automated Solution
The best solution to fix this problem is the Most Reliable Outlook Email Address Extractor Software. This software is capable of extracting all email addresses and works with all versions of MS Excel. Also, this software has a very simple interface with user-friendly behavior and this software is tried and tested by our technical experts to Save Multiple Attachments from Outlook Emails.
It is capable enough to extract email addresses from Outlook default storage, PST, BAK, OST, and MSG files. With this application, users can find email addresses on the basis of From, To, CC, BCC, Email Body, and email header. The best thing about this tool is it removes duplicate email addresses from outcomes automatically. The application has the ability to extract embedded images from Outlook.
Working Steps to Extract All Email Addresses from Outlook to Excel




Also Read :- Ways to Extract All the Email Addresses From Gmail Account
Conclusion
In the above article, we have described how to extract email addresses from Outlook to Excel. Also, we have described the manual method to fix this error but the manual method only works with old versions of MS Excel. So, to overcome this limitation we have mentioned the best-automated solution to extract all email addresses from Outlook 2016 to Excel.
Frequently Asked Questions
Q 2. Is it possible to extract all email addresses from Outlook?

