How to Resolve “Google Takeout Failed” Issue And Save Data Instantly?
Google Takeout is a project by the “Google Data Liberation Front”, which is a free service. Google Takeout allows the user to download data from Google products like calendars, contacts, e-mails, and other information in the ZIP file to a designated PC storage location. The user has the option to download much of the data with Google Takeout. However, many users have faced a fatal situation where Google Takeout failed to download complete archived files.
In this article, we will focus on the Google Takeout feature and an alternate approach, which can be adopted instead of Google Takeout.
User Queries Related to Google Takeout Failed Issue
Take a look at the below-mentioned user queries shared by users. If you have the same or similar queries then continue till the end of this article to find out the best expert-suggested solution for you.
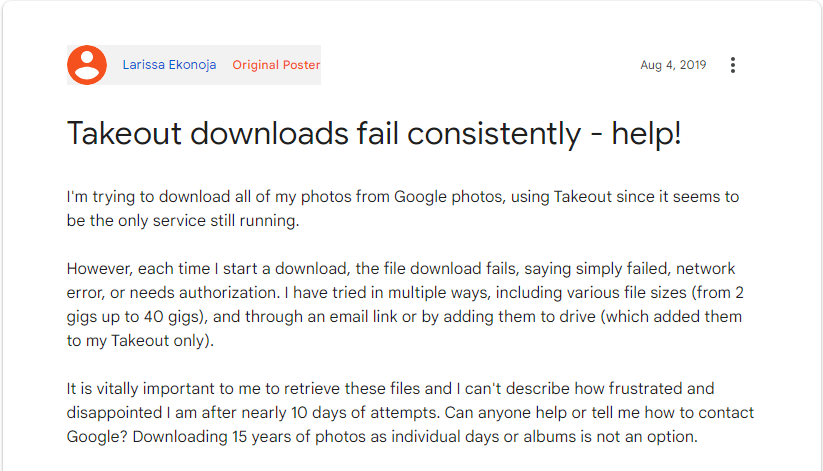
- “Each time I am trying to download, Google Takeout keeps failing to detect the backup file even after a successful backup. I only need emails and contacts. Though I was using Chrome version 34.0.1847.131 on Windows PC.”
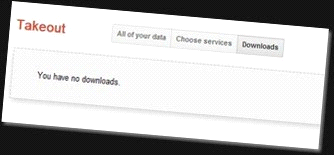
- “I was able to download the smaller 2GB files using Google Takeout. But I created a ZIP folder that contains all my emails and contacts and I cannot complete a download of my 16 GB Gmail archive. I get the “Network Failed Message“.
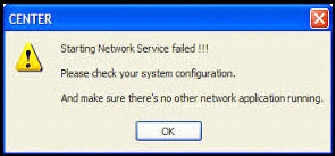
- “I have recently tried several times to download my data containing hundreds of photos taken using my smartphone over the years. At every attempt, Google Takeout keeps failing and does not allow to download files. It shows “Web service failed to archive“.
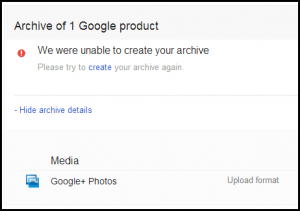
Users may use Gmail for their personal and official use. It contains a lot of important emails and contacts. Sometimes they need to back up it, so they try to create ZIP files. The situation may occur that the small file gets downloaded easily but the large file does not get downloaded. This will be pretty annoying popping up their takeout download about to end. Users need an option to Resume interrupted backup to save time.
Top Reasons Why Google Takeout is Not Working
- Network connection problem: This error occurs when the internet connectivity is lost or stopped.
- Size limitation: Users face errors when the file size is exceeded. So, the feature generally fails for larger storage data.
- Resume option is not available: If you lose the internet, there is no option to resume the process even if the internet is connected.
Expert Suggested Alternative Solution For When Google Takeout Needs Authorization
Many users face trouble while using the downloading feature of Google Takeout. To avoid such annoying conditions, the user generally searches for an alternate reliable application that can efficiently download backup data. One such solution is using Automated Gmail Backup Software to easily export mailbox emails and contacts from a Gmail account. It offers a special feature “Resume Interrupted Backup” to save time. If the internet connection fails while doing the backup, users can simply use the “resume” option to continue the process.
Using the tool, you can smoothly back up your Google Takeout data to multiple file and document formats of your choice, for instance, export Gmail to PST, MSG, PDF, EML, etc. In addition to that, there is no file size limitation, and supports both single and multiple user’s Gmail accounts. It also allows the users to secure data at their local desktops without any data loss.
- If Google Takeout fails to save the data then install the utility and use it to back up the required data locally. Use your Gmail account details to log in.

- Now select the Category and the Export Type to backup and save in a preferred format.

- Set the Destination path to backup and save it locally by using the Browse option.

- Add Filters if required and hit the Start button to back up the required data and resolve the Google Takeout Failed issue.

Steps To Download Data From Google Takeout
Sign into your Gmail account and Click on this given link, you will get the Google Takeout window.
- Go to https://www.google.com/settings/takeout.
- Just check the upper right-hand corner of the screen and make sure that the user’s e-mail address appears there. verify-email.
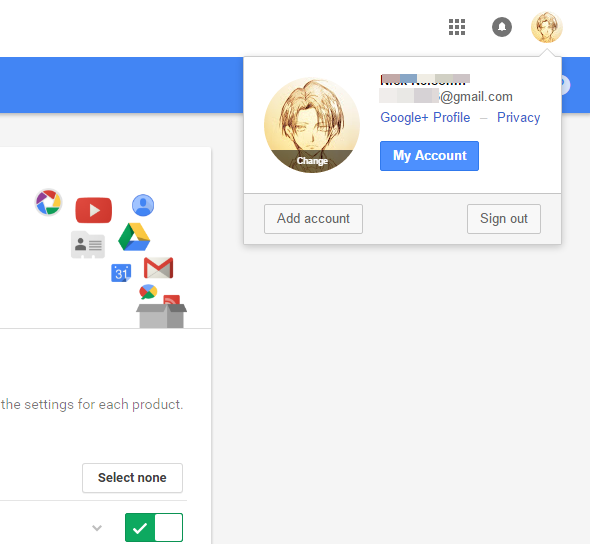
- Select data to download and click the Next button. select-data-and-next.
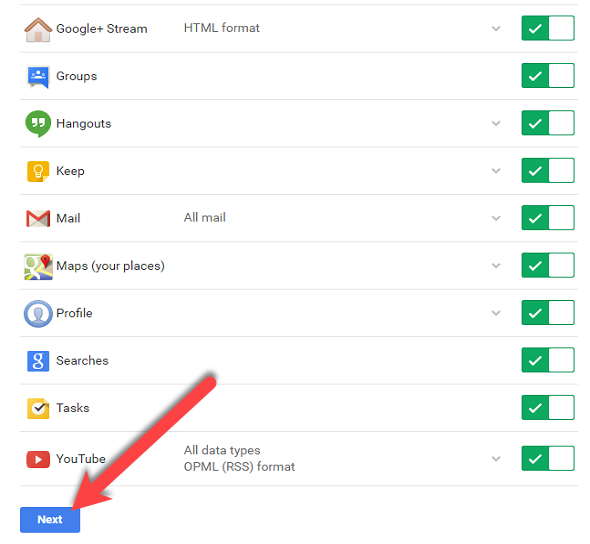
- Select the File type and delivery method. This screen allows choosing, what file format the user wants the backup file to be in. Here, the selected file format is ZIP, and send download link via email is the delivery method. Select-file-type.
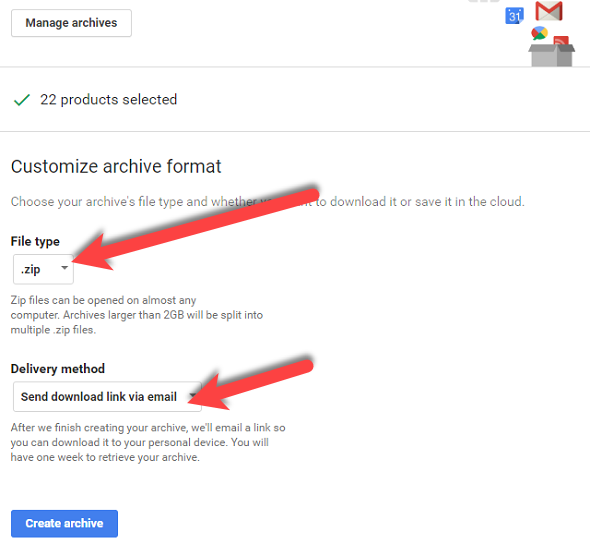
- The user will get an email or a file on Google Drive with the backed-up data.
This process to download data from Google account will take only a few minutes but the time may vary depending on the size of files to be extracted. For some users with lots of documents, pictures, or videos, the process can take hours to complete. Once Google has finished preparing the backup, the user will receive an email with a download link indicating that the user archive is ready to download. Now the user can save Gmail emails to computer.
Time to Wrap Up
We have discussed the basic concepts of Google Takeout and some situations where Google Takeout failed and users faced problems while downloading data with it. It can be solved by using third-party software as suggested above. This tool can be used to achieve all these functionalities without any interruption. It provides a special feature for resuming the interrupted backup. In case the download is interrupted due to any reason, the tool facilitates resuming the backup later on. Moreover, the user can also choose to specify the bandwidth to be consumed by the tool.
Frequently Asked Queries
Q1. Why is Google Takeout not working to download the data?
It’s possible that the Google server isn’t correctly linked to your account, or that the login timed out.
Q2. What is the alternative solution when Google Takeout fails to download data?
You can use the automated solution which helps to download and save the required data without using Takeout.

