Import vCard to Excel Spreadsheet Using Perfect Methodology
vCard is a person or an electronics business card that contains contracts, images, sounds, etc. The sharing of such details can be made via email or other applications. The vCard files can store contact numbers, images, email addresses, etc.
Moreover, if a user has an online address book or some other OIM i.e. Personal Information Manager which supports vCard files, then the user can also migrate or transfer their files to that supported application where they can view and save them to that application.
But many users don’t know the proper method to import vCard to an Excel spreadsheet. Therefore, we are discussing the procedure to import vCard to Excel spreadsheet which can help users to perform the conversion process.
Users Query
“Usually I used to save my contacts in vCard file format but now I have so many vCard files as it creates single vCard file for a single contact. Now, I have to look into multiple files to search a particular contact so, I would like to save all my contact details in a single file. So, can anybody please help me to convert vCard to Excel sheet so that I could save entire contacts in a single file.”
“Hi friends, I am an Outlook user for a long time and I used to do all stuff within this Outlook application. So now I am having a large set of vCard files and I would like to save all these into my Outlook application. So, can anybody please suggest me to export my vCard contacts to PST file.”
Hi, I am a non–technical person and I have a lot of contacts also I would like to save these contacts in a sheet. Therefore, can anybody please help me to transfer vCard contacts to Excel by using a simple approach?”
Also Read:
Manual Procedures to Import vCard to Excel Spreadsheet
Part A. Way to Import vCard Contacts to Outlook
Step#1: Find an Option List in Outlook
Firstly, it is shown how to find the import/export option in different Outlook versions
(i) In Outlook 2013, you can go to File click Open & Export, and choose Import/Export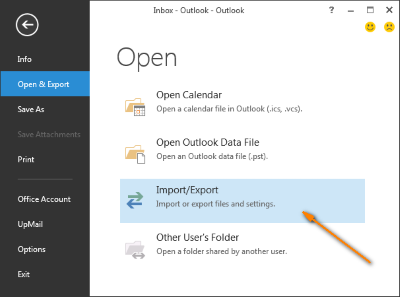 (ii) For Outlook 2010, go to “File” >> “Options” >> “Advanced” >> “Export“
(ii) For Outlook 2010, go to “File” >> “Options” >> “Advanced” >> “Export“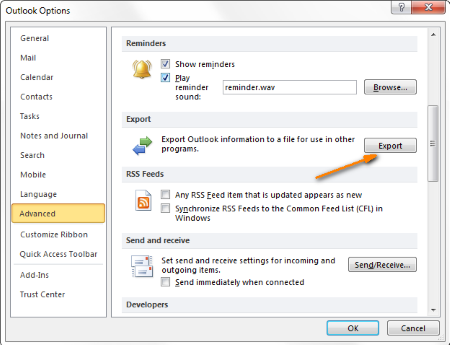 (iii) In Outlook 2007 and 2003, you will find it by clicking “File” and then “Import and Export” option.
(iii) In Outlook 2007 and 2003, you will find it by clicking “File” and then “Import and Export” option.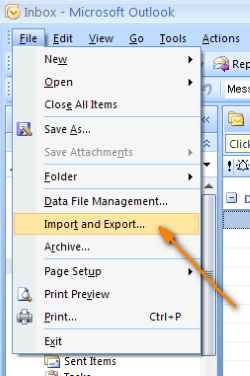 Step#2: Now, Import vCard to Excel
Step#2: Now, Import vCard to Excel
- Now, you will get an “Import and Export Wizard“. Select “Import a VCARD file(.vcf)” option and then press “Next“
Part B. Export Contacts From Outlook 2010 to Excel
Step#3: Move to advanced settings. For that you have to click on “File” >> “Options” >> “Advanced“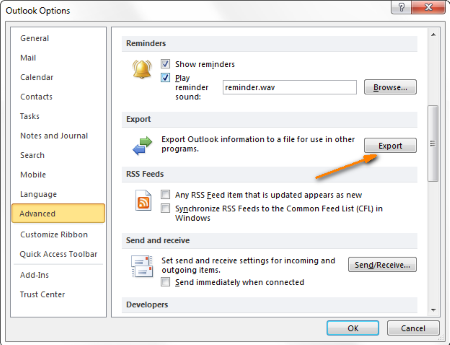
Step#4: After that, “Import and Export Wizard” dialogue box will appear, where users can select the “Export to a file” option and click “Next“.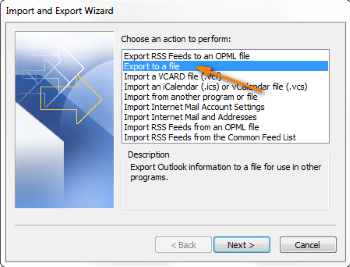 Step#5: Choose CSV i.e. Comma Separated Value (Windows) and press Next button
Step#5: Choose CSV i.e. Comma Separated Value (Windows) and press Next button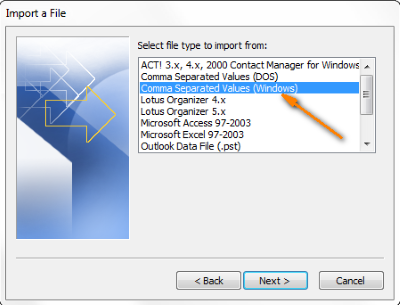 Step#6: After that, select Contacts Folder. Then, click “Next“
Step#6: After that, select Contacts Folder. Then, click “Next“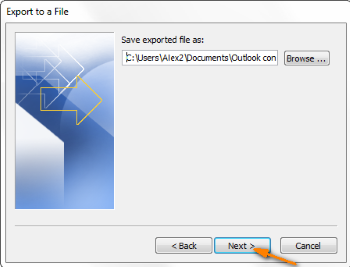 Step#7: Now, users can save CSV files to their desired location. If users want to change the location then they can press the Browse button and click Next.
Step#7: Now, users can save CSV files to their desired location. If users want to change the location then they can press the Browse button and click Next.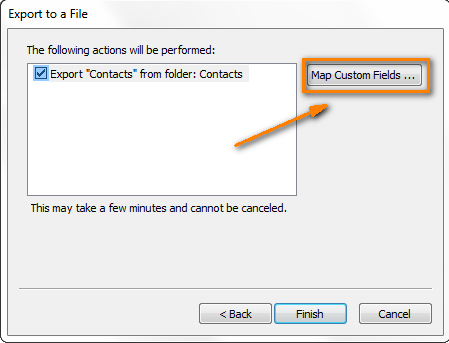
Limitations of Manual Method
- Really a lengthy process
- A difficult task for a non-technical person.
- Highly time-consuming process
- The performance of the manual method won’t result in perfect satisfaction.
Professional Way to Import Your vCard to Excel Spreadsheet
The manual method won’t help the users to import vCard to Excel Spreadsheet. The whole process is performed using MS Outlook as a mediator. So, this conversion process is really difficult for non-technical users if he/she has not used Outlook before.
Therefore, to overcome this issue, it’s really better to go for a professional tool. One of the best approaches is to choose VCF to CSV Converter Tool. Which helps the users to import the VCF file with less head-burn.
Transfer Import vCard to Excel CSV – Step-by-Step Guide
- First, you need to Run the Tool
- Click Add File or Folder

- Click the “Radio” tab of Excel CSV and click the “Explore” button.

- Choose the OK button in the program user interface.

- Click CSV and Select the Export Option
 Conclusion
Conclusion
We have discussed the methodology to import vCard to Excel Spreadsheet. The manual approach is discussed above but it doesn’t provide an easy approach. Therefore, the third-party tool is mentioned so that it helps to transfer vCard contacts to Excel in an efficient way. So, users can use an automated solution to accomplish the task without putting in any extra effort.

