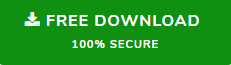How to Merge Two Outlook Contact Folders Into One
This blog explains the top ways to merge two Outlook contact folders into one. If you also have multiple contact folders in Outlook and you want to merge them into a single one, this post only applies to you.
Talking about past, MS Outlook 2010 & 2013 are the most preferred client applications. MS Outlook 2010 & 2013 provide various tools, which are proven to be very handy, these features are absent in the older version of Outlook. MS Outlook is used for various purposes including managing of contacts still there are many challenges while working with MS Outlook. This application provides an interactive user interface to carry out various functions. For example, if you wish to automatically add a contact then you can easily drag the message to the ‘Contact Folder’. But these actions sometimes create a duplicate entry in the ‘contacts folder’. Even if the user uses a different email address to send a message, & you have to perform the same steps to add the contact, this can also lead to a duplicate entry in the ‘Contacts Folder’. There are many ways in which duplicate contacts are created. Some of them are discussed below:
- When we synchronize Outlook with any social networking sites like Facebook, Twitter, or with any mobile device like a laptop.
- If the Exchange Server of the company has many address books.
How to Prevent Duplicate Contacts in Outlook?
Nevertheless, the problem can be prevented in the future by making the use of Outlook duplicate contact detector feature which is present in MS Outlook 2010 & 2013.
Follow the mentioned steps:
- Go to “File Tab”
- Under the Options category, Click “Contacts”
- Choose “Names & Filling” section
- Now the tick the “check for duplicate contacts when saving new contacts” checkbox
- Click OK.
The steps which are stated above will prevent adding a duplicate contact in the contacts folder of MS Outlook 2010 & 2013. If any duplicate contact is present, it will ask you whether you want to merge the contacts or not.
An Expert Solution to Merge Two Outlook Contact Folders
Another way of merging contacts folder in MS Outlook is making use of PST Merge utility. The tool is capable to merge Outlook contacts folders easily. The tool even removes duplicate items while merging different many PST files & folder altogether. The can merge multiple PST files into one including emails, contacts, calendars, etc. In addition is allows to merge Outlook archive folders, inbox folders, etc., into a single one.
Steps to Merge Outlook Contacts and Remove Duplicates are as follows;
Step 1. Install the software and add PST files contains contacts.
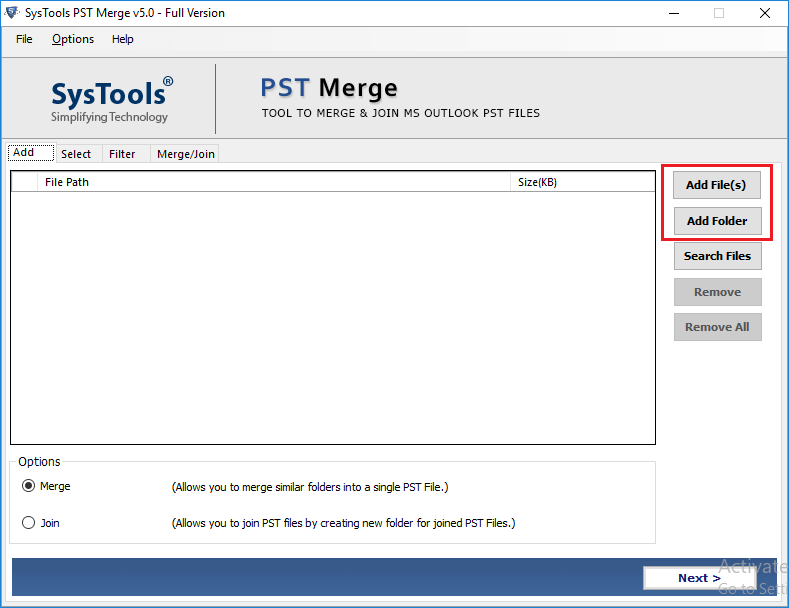
Step 2. Select the Merge option and click Next.
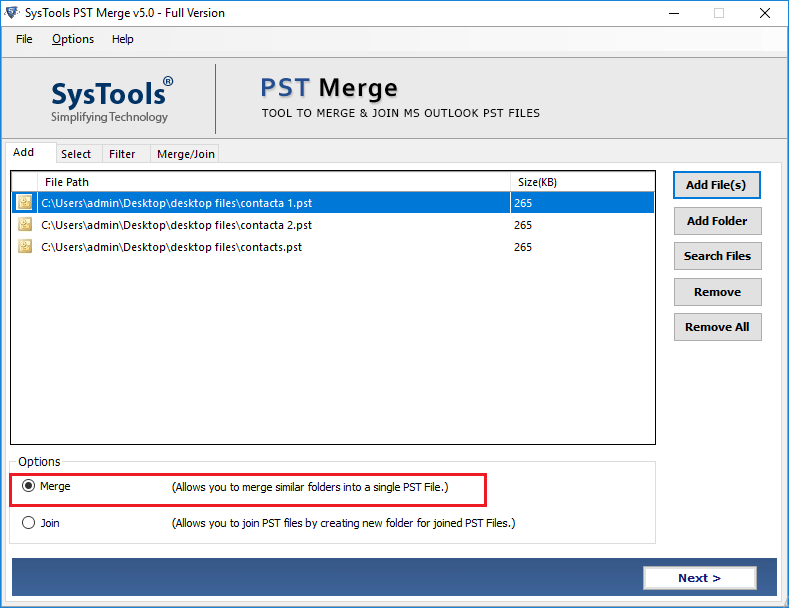
Step 3. Choose merge contacts in existing PST, Outlook Profile or New PST.

Step 4. Check skip duplicate items and select criteria to merge PST files without Outlook and remove duplicates.
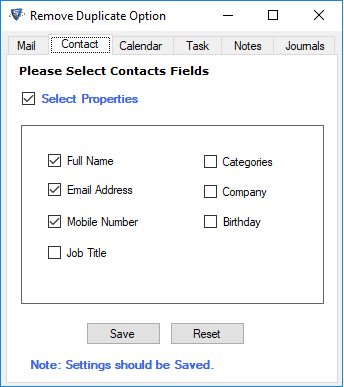
Step 5. Hit on the Next button.
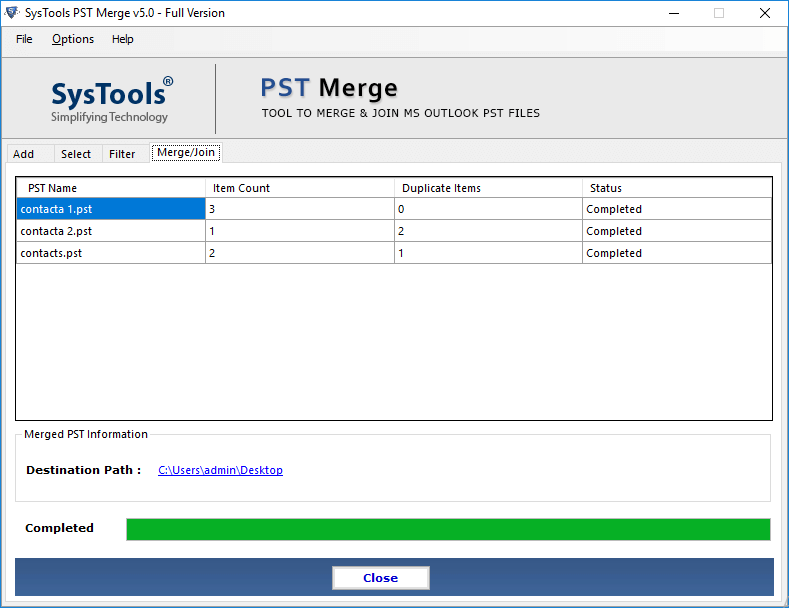
Manually Merge Two Outlook Contact Folders
- Go to Outlook Contacts
- Right click on “Contacts Folder”
- Select new folder to create new Contacts folder
- Rename the folder
- Now, select all the contacts from the current Contacts folder
- Move all the selected contacts to the newly created folder.
- Open Import & Export Wizard
- Use Export option to move all contacts to CSV file format
- For MS Outlook 2013 & 2010, choose Import option from File >> Open. While for Outlook 2007 & 2003, you need to select File >> Import & Export.
- Once you are done with the above steps, you can then import the contacts to default Contacts folder.
- Merge the contacts from the main contacts folder with the contacts in the new merged folder.
- After that, merge the contacts from main contacts folder to merge the folders. It is here advised to use the Keyboard shortcuts to transfer the contacts from the main folder to the new merged folder.
- While transferring the contacts, if any of the duplicate contacts are detected, then the Outlook will display a message giving solutions that what needs to be done.
- After that choose from the options which are available:
- Update – Choose the option if you want to merge the duplicate contacts.
- Add New Contact – Select this option if in case the contacts are different.
- Update All – Choose the following option to quickly update all the duplicate contacts.
- Skip – Select the option for later review. This option does not move any contacts.
However, there is one more option which is provided in Outlook 2013 for merging Outlook contacts folder. The “Link Contacts” option is very quick & reliable to combine Outlook contacts folder & even merge different contact information of a person in Outlook 2013.
Author Suggestion
The above write up talks about the scenarios where we need to merge two Outlook contact folders. It also gives detail steps for merging the contacts easily. With the help of this blog post, you can easily merge Outlook contacts folder manually as well as by using the commercial product.