Outlook Cannot Perform Your Search | Here’s the Solution
While searching email, contacts, and calendar items in Outlook if you are facing an error, then here in this section we are going to discuss some free techniques that will fix the Outlook cannot perform your search.
Well, developed by Microsoft email client which is known as Outlook is one of the most used and popular email clients among users and its error is quite frustrating for many users. Now in teh seek a solution many of them reported this error in various forums.
Now, to understand the situation let’s see what the real issue is through a user query.
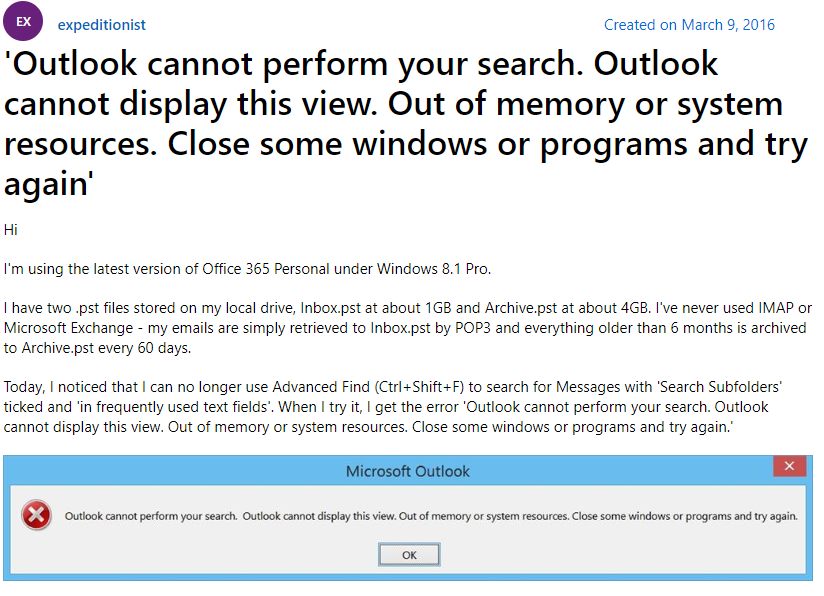
The above user query is listed on Microsoft Community and this is not teh single user query we have found during the research of Outlook that cannot perform your search. Well, before going towards the solution part let’s discuss the what are the reason responsible for this is
Something Went Wrong and Your Search Couldn’t be Completed in Outlook Reasons
Well if we talk about the reason then there are multiple reasons but here in this section, we are going to discuss some of the major reasons.
- The very first reason for this error is using an Outdated Outlook application.
- Outlook add-ins are also the reason for this Outlook cannot perform your search.
- If there is an error in Windows Search Service, then you will notice this error in Outlook.
- A damaged or corrupted Outlook PST file is also the reason for this error.
Now, after knowing the reason let’s move to the section where we deal with the reason one by one to fix this mind-scratching issue “something went wrong and your search couldn’t be completed in Outlook.
How to Fix Outlook Cannot Perform your Search
Here in this section, we are going to discuss some of the free techniques that will help you in order to fix the error.
Update the Outlook Application
Every application needs to update after a certain period of time because the companies roll out the update to fix all known bugs and errors. So it is very important that if your Outlook update is pending, then simply update your pending update. And once the update is completed, then restart the application to check the issue.
Remove All Add-Ins
Add-Ins all the features that you can do with the help of default Outlook. And to avail of the features, many users add add-ins to the Outlook application, Now sometimes these Outlook add-ins create issues. So, it is very important to check the Outlook add-ins and if it creates an issue, then simply remove it. To do, this task follows the below steps:
1. Open Outlook Application first and click on the File option.
2. After this choose the Options.
3. Now, choose the Add-ins option from the list.
4. After this choose the Manage from teh drop-down menu.
5. Now, check all the Add-ins, and once click on the Remove button to remove all the add-ins from Outlook.
6. Once the task is over restart the Outlook application to see whether the issue is resolved or not.
Check for the Windows Search Service
As we said that Windows Search Service maintains an index for all the contents and provides users the result. Now, if you are facing a slightly isseu with Windows Search Service then you will notice this type of error with the application that is installed in your system. Well to check or fix the issue with Windows Search Service you can perform the Windows inbuilt troubleshooting program and to do this follow the below steps:
1. Click on the Start button and choose the Gear icon to open the settings.
2. Now, click on the Update and Security
3. After this select Troubleshoot option and then click on the Additional Troubleshooter option.
4. Navigate down and select Search and Indexing and at last click on the Run the Troubleshooter.
Recreate Outlook Indexing
As we know that indexing is a term that refers to the term manage or index all your messages and other Outlook data. Now, incomplete Outlook indexing can create issues like Outlook cannot perform your search. So if you want to fix this issue, then recreate the Outlook indexing.
1. First, close the Outlook application.
2. Now, in the search box type indexing.
3. After this click on the Indexing Option and then go to the Advanced option.
4. Now a new window will be pop-up so from the Troubleshooting section select the Rebuild option.
5. After all the settings click on the OK.
Repair Damaged Outlook Data Files
We have mentioned in the reason part that Outlook data file corruption is also the reason for this something went wrong and your search couldn’t be completed in outlook. Now, to fix this it is very important to repair your Outlook data file. Now the best thing is that Outlook has its own inbox repair tool that helps you to fix this issue.
But the issue with the Outlook inbox repair tool is that it can only repair minor corruptions from the Outlook data files. Hence after using this tool many users were not able to fix the error. So to full fill the overcome of not repairing a major corrupted Outlook data file. In the upcoming section, we are going to discuss one of the best solutions to fix the corruption of Outlook data files.
Outlook PST Repair Tool is the best and most trusted tool that can fix any level of corruption of Outlook data files. And also resolve all the isseu that occurs due to the corruption of Outlook data file. Also, this tool is capable to recover data from corrupted PST files.
Conclusion
Outlook is the most used and trusted emails client around the globe. And if anything happens with Outlook, then many of them start seeking a solution. Now the error where users are not able to search content in Outlook has been fixed here. So go through the blog and fix Outlook cannot perform your search issue without the help of an expert.

