How to Restore MDF File in SQL Server – Complete Solution
Want to restore MDF file in SQL server? This article presents ingenious techniques for restoring data from database files. Read this article to get the best methods.
MDF file is the primary database file of SQL Server with an extension .mdf, which contains the schema and data. It also contains all the main information of the database that is part of the server. SQL Server also uses some other files to store its data – NDF (secondary database file), LDF (log database file).
An NDF file is a user-defined secondary data file with an extension .ndf, which stores user data. Moreover, when the database file size is growing from its specified size, you can use .ndf file for extra storage. LDF file is a transaction log file used to store the transactional information of each entry made on a primary data file (.mdf).
If you are tangled up in a situation where you need to restore MDF file in SQL Server version 2019, 2017, 2016, 2014, 2012, and others. Then, no need to worry! Because here we have explained both the manual as well as automated ways to restore database from MDF file. You can use any of the methods to achieve your task quickly. So, keep reading the post till the end to get the results.
How to Restore MDF File in SQL Server Manually
Note: You can use the below-given steps if your database file is corruption-free. In case you have a corrupt MDF file, the manual approach does not work, in such a situation the only way to restore MDF file automatically.
Follow the given steps:
- Open SQL Server Management Studio in your local system.
- In Object Explorer, right-click on Database & then choose attach option from the menu.
- Now Attach Database window open on the screen. Click on Add button and browse the desired database file and click on the OK button.
- Next, you can see the database detail on the screen afterward, click OK.
Read More: How to export SQL data into CSV file format Safely
One-stop Solution to Restore Corrupt MDF file in SQL Server
The above-mentioned manual method does not work if the SQL primary database is corrupted or damaged. In such a situation, you first need to repair corrupt SQL database file and then attach the healthy file with the MS SQL server. However to tackle this complicated situation use SQL Database Recovery tool. It is one of the most trusted solutions to repair MDF and NDF files with ease.
It successfully restores SQL database objects from corrupt MDF files without any hassle. Being an advanced solution this software can easily recover the deleted data without damaging the original content. Moreover, the interface of this application is so simple that even a novice user or non-tech can use this tool to restore database from MDF file without any technical assistance.
Follow the steps to Restore MDF & NDF file in SQL Server 2019, 2017, 2016, 2014
Step-1. Download and Run the Software on your PC.
Step-2. Click on Open to select the MDF file.
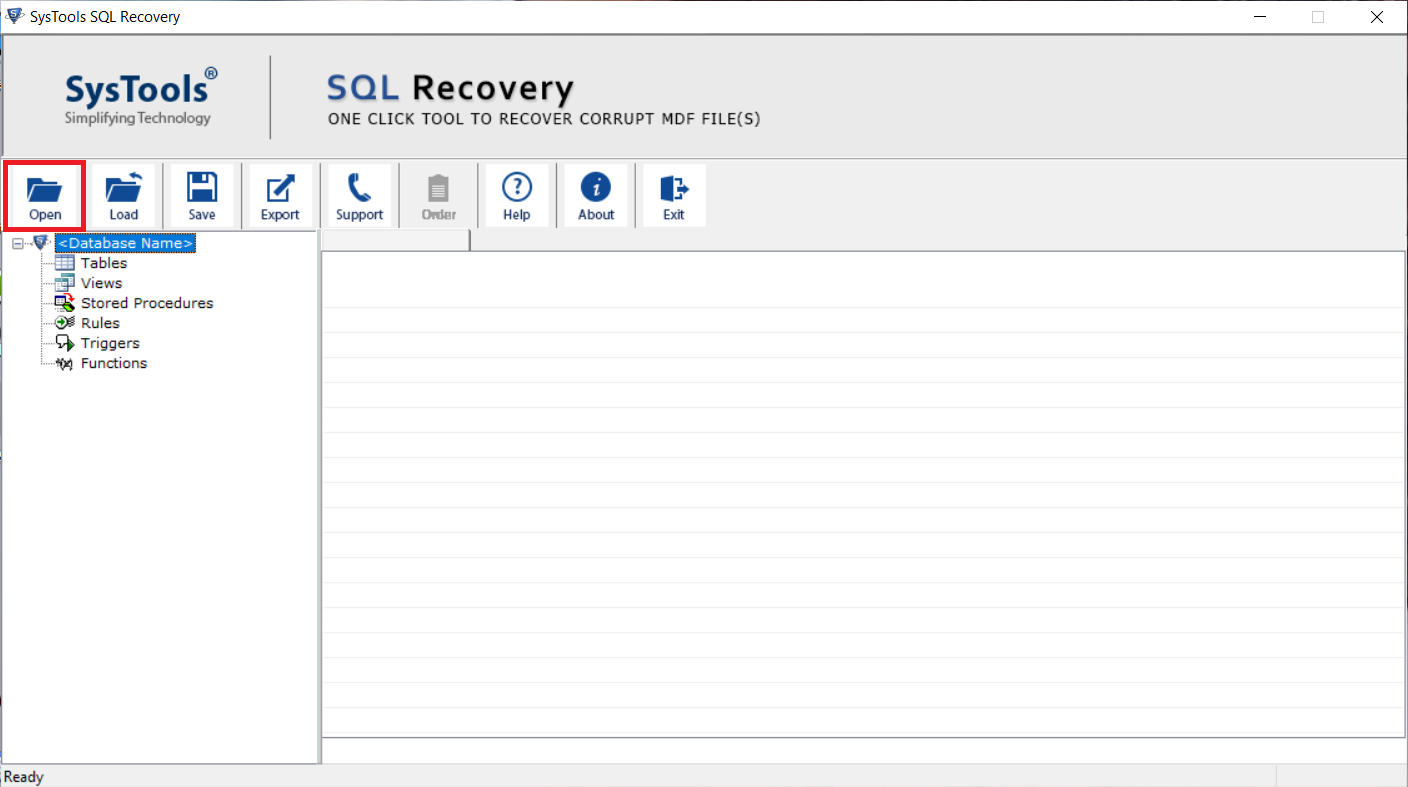
Step-3. Now Select Scan mode to scan the corrupt database .mdf files and then Choose Server Version also. Afterward, Click the OK button to start the scanning process in order to restore MDF file in SQL server.
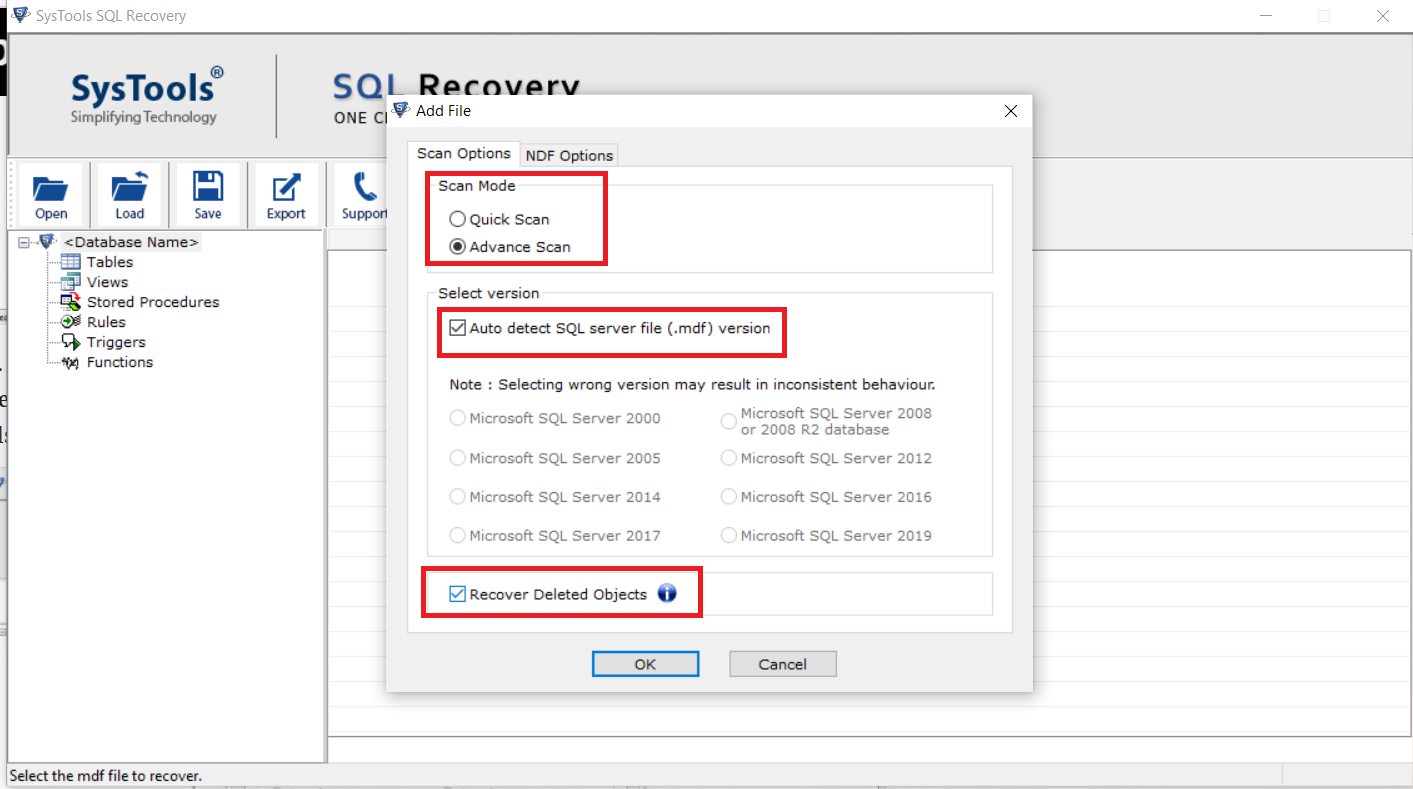
Step-4. Next the tool provides a preview of the recovered database after scanning. Click on the Export button to restore database in SQL Server.
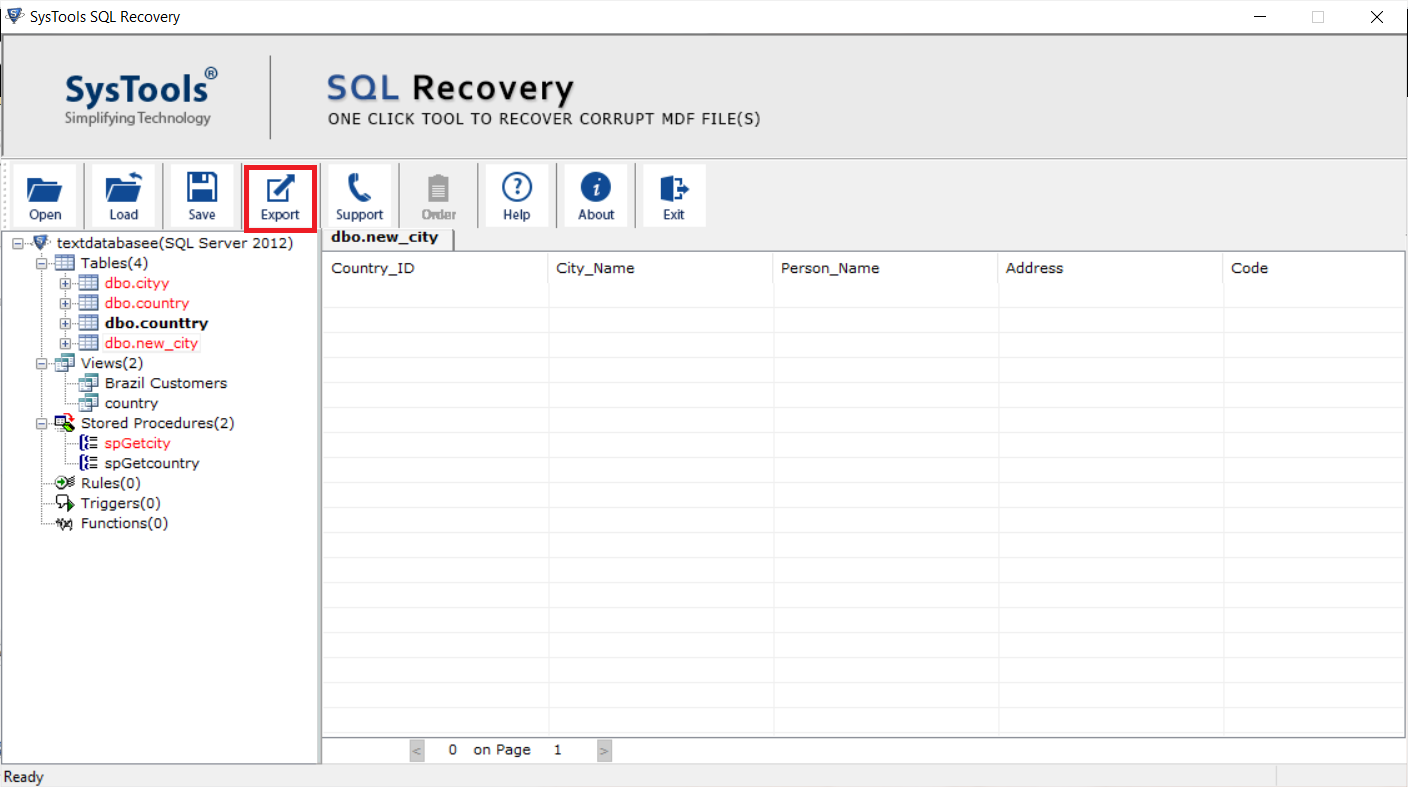
Step-5. Here choose SQL Server Database option to restore MDF File in SQL Server. At the end Click on Export to start the process.
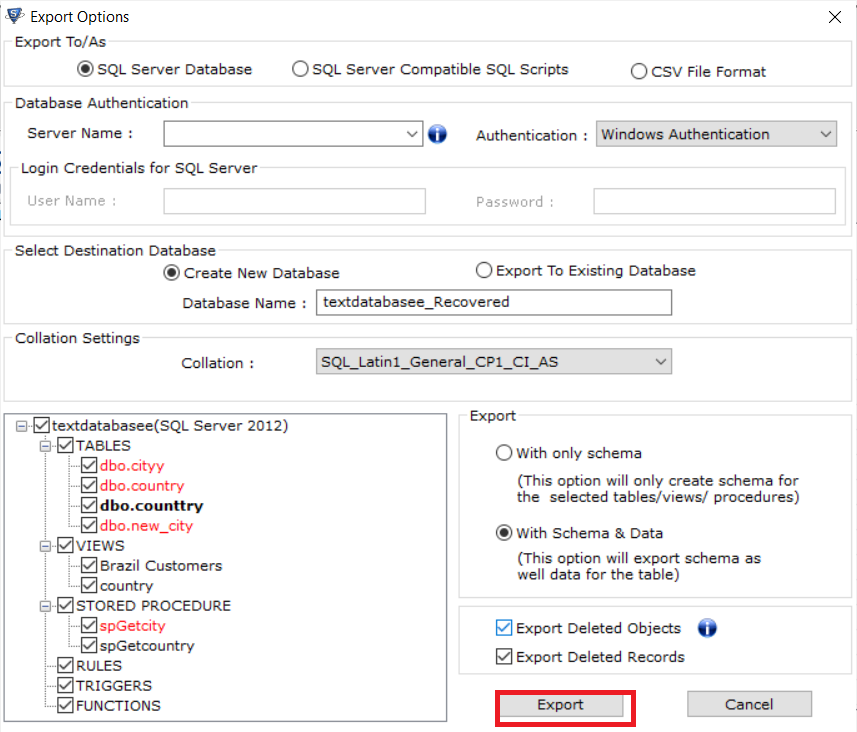
Also Read: How to Fix SQL Server Page Level Corruption?
Wrapping up
In this post, we explained different methods for learning how to restore MDF File in SQL Server 2019, 2017, 2016, 2014, 2012 versions. You can choose any of the methods as per your choice & convenience. We have discussed a complete process to do this task manually.
However, as already mentioned that this method does not work if the MDF file is corrupt, damaged, or inaccessible. Hence users who have corrupt database files can use the software that we have mentioned in the post. This application supports database files created in any version of SQL Server.

