How to Save Gmail Emails to Computer’s Hard Drive?
This article explores the top ways to save gmail emails to computer. In this article, we explain both manual and automated solutions to accomplish the task. So, what are we waiting for? Let’s dive right in!
Undoubtedly, millions of users prefer to choose Gmail as the primary choice in email management. The reason is, that Gmail is the most popular Webmail service, which allows the user to manage Google Mailbox items from anywhere at any time. Gmail is the more secure environment that helps users keep their crucial data on their Google account. It provides an option to set up Two-step Verification and Less Secure Apps. A single Google account helps access all Gmail services such as Google Drive, Google Sheets, YouTube, Maps, Google Play, Google+, etc. Besides, the Gmail ID can be used to access multiple applications, services, devices, etc. At certain times, users may face several issues while working with Gmail. The main thing is users do not have any option to save Gmail emails to computer.
When all mailbox items are stored on the Gmail server, thus, users might face various issues like sharing of mailbox items, offline access to data, or saving data for future use. Therefore, in the upcoming section, we are going to discuss a complete solution to let users understand how to save Gmail emails to the computer’s desktop. Before moving further, let us know the reasons for saving Gmail emails to the local machine first.
Reasons to Download Emails from Gmail Account
There are several reasons for downloading or saving Gmail emails to the desktop. In the present time, Gmail is convenient and most people keep their crucial data on Google Webmail Server. Additionally, there are so many reasons why users must have to download Gmail accounts now and then.
- Having all Gmail mailbox items on a local machine helps a user to access mailbox items even if they are offline. So, anyone can easily share all mailbox items with colleagues or partners to transfer relevant information.
- It might be possible that users are moving from one Gmail account to another and they want to import all mailbox items to do so. As soon as possible users want a local backup of mailbox items for security reasons.
- A standard Gmail account comes with 15 GB of storage which is bound to fill up sooner or later. Thus, if you find yourself running out of space, then download your emails from your Gmail account. This will also help in improving the performance of the email client.
How to Save an Email in Gmail? Manual Approach
- Login to your Gmail account on your device.
- Select and open the email or email thread you want to download.
- Click the three vertically stacked dots from the top-right corner of the email interface to access the dropdown menu.
- From the dropdown menu, click the “Download Message” option.
- Lastly, select the desired location to save the email and click the “Save” button.
So, this is how you can easily save an email from Gmail account. This method is suitable if you wish to download a single emails or few emails at tops. However, if you want to bulk download Gmail emails, move on the further segments of the blogs and check out the shared manual and automated solutions.
How to Manually Save Google Mail to Computer?
Gmail directly offers an option for end users to print or save Gmail emails to computer as PDF format files. You have to follow these steps to save gmail emails as PDF files:
- Open your Gmail Account and find the location of a specific email. Then, click on the required email to open it on the desktop.
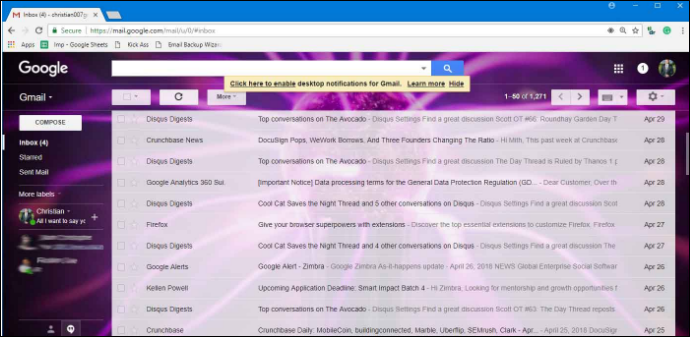
- Select the drop-down arrow from the Right side and click on the Print button.
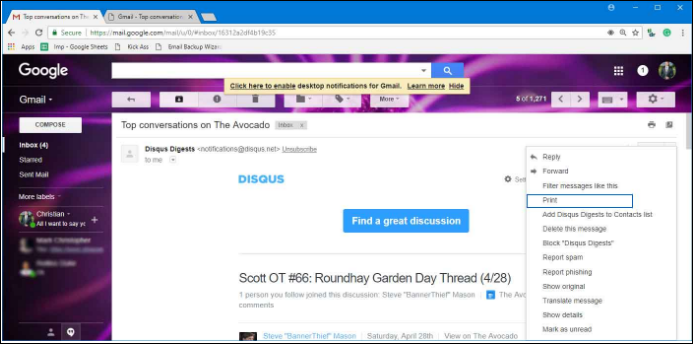
- Now, a print Window screen will appear, you set up the options and then click the Save button.
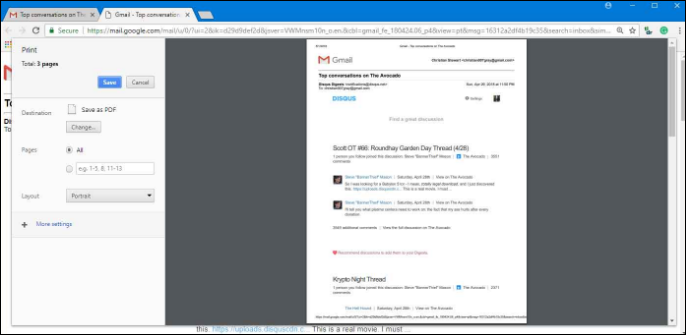
- It will ask the user to set up more options when saving Gmail emails to PDF files.
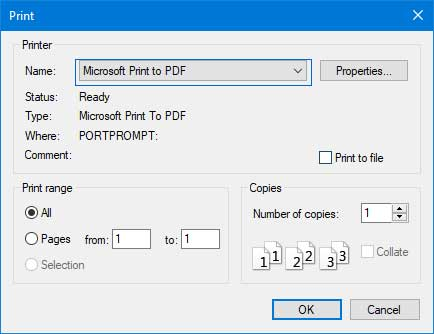
- At the end, select the path where you want to save email messages in PDF format. You can further set up the resultant PDF document according to your choice. Afterward, properly set up and click on the Save button.
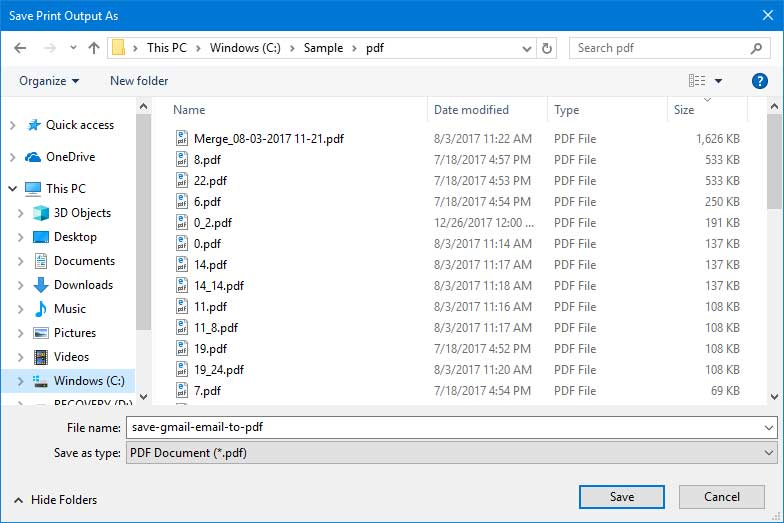
After performing the above steps, users may face some of the challenges. For example, this approach is suitable only for saving a Gmail email to computer one by one. However, in case you want to save all Gmail emails at once, the only way is to use a reliable third-party tool that allows you to download multiple Gmail emails in bulk.
Still, not getting the appropriate results? Switch to Smart Approach.
Expert Solution to Save Gmail Emails to Computer at Once
To overcome all the shortcomings of the manual method, thus one can easily go for a smart or instant solution. One such application is Gmail Backup software which downloads Gmail emails in multiple formats. You can free download this tool from an official site. Moreover, it is capable enough to save complete Gmail mailbox items, i.e., emails, contacts, calendars, and documents locally on the system.
With this application, users can save Gmail emails to different file formats. It offers a Date Filters feature by which users can save Gmail data within a certain date range. The best thing about this solution is that it maintains the complete account backup history for future usage. Moreover, you can also export Gmail emails to PST, or other popular formats like MSG, EML, PDF, etc.
Steps to Download Emails from Gmail Account
- Download and install the utility to download the emails in bulk. Then, enter the Gmail credentials to save gmail emails to the computer and save gmail emails to PC.

- Now, select the type of Export and Category as “E-mails“.

- Then use the Browse button to choose and set the location for saving the exported file.

- Use the Apply Filter option and select the email files and time intervals to get the required ones. Then press the Start button to backup and save gmail emails to computer.

Also Read: Use Best Strategies to Increase Gmail Storage Space
Summing Up
Backing up data is quite important, including messages that are saved on someone else’s server. If you are using Gmail, creating backup copies is a straightforward procedure. Thus, in this blog, we have also discussed a step-by-step process to save Gmail emails to computers’ hard drives manually. But, sometimes this manual approach is unable to save multiple Gmail emails at the same time. In that case, one can use a third-party solution as suggested above without getting into any trouble.
Frequently Asked Questions
Q1. Is it feasible to download emails from Gmail without using the internet?
No, to download Gmail emails to your computer, you must have a live internet connection.
Q2. How can i Save Gmail emails to computer using my Gmail account?
We have explained the steps to manually download the emails from Gmail, you can refer to this post.
Q3. What is the simplest way for me to store emails from Gmail on my computer?
You can use Google Takeout Service, Gmail’s built-in features, an offline tool that downloads all of Gmail’s emails automatically.

