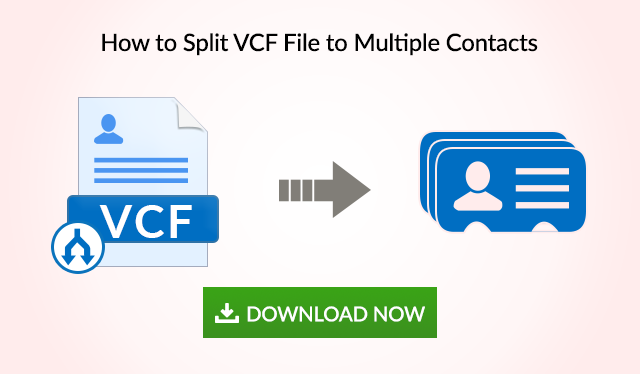How to Split VCF File to Multiple Contacts: A Step by Step Guide
Contacts can be saved in multiple formats in Outlook like vCard, multiple VCF, CSV, and PST. A vCard file can save a single VCF or multiple ones. Moreover, it is the limitation of the import function that it could only load a single contact from multiple VCf files.
For this purpose, one may need to split VCf file to multiple contacts manually. This can be done by using the Windows contact folder. In short, it is a simple procedure that when followed correctly will create multiple .vcf files.
These can then be transferred into Outlook 2007, 2010, 2013, and 2016. In this guide, one can learn all the steps needed to break multiple VCFs. Repair the steps exactly as mentioned in the post to avoid data loss.
Quick Solution to Split VCF into Multiple Files
- Step 1: Download and run the program to split vCard file.
- Step 2: Click on “Add File” and “Add Folder” as per your need.
- Step 3: Hit on “Export Selected” button.
- Step 4: Then, Choose the “Split vCard”.
- Step 5: Finally, tap on “Export” to split into multiple VCF files.
Also Read: Export VCF to Google Contacts – A Unique Solution
Methods to Split VCF File into Multiple Contacts
Here are the steps to extract individual contact files from a Multi vCard:
Step 1: Convert VCF to Windows Contact
- First, go to C:\Users\%username%\Contacts and click on the Import button.
- From the ‘Import to Windows Contact’ dialogue box, select the vCard (VCF file) option and click Import.
- From the ‘Select a vCard File for Import’ box, go to the location where the .vcf file is saved.
- Then, click once to select the file and click on the OK button to split the VCF Contacts file into multiple contacts.
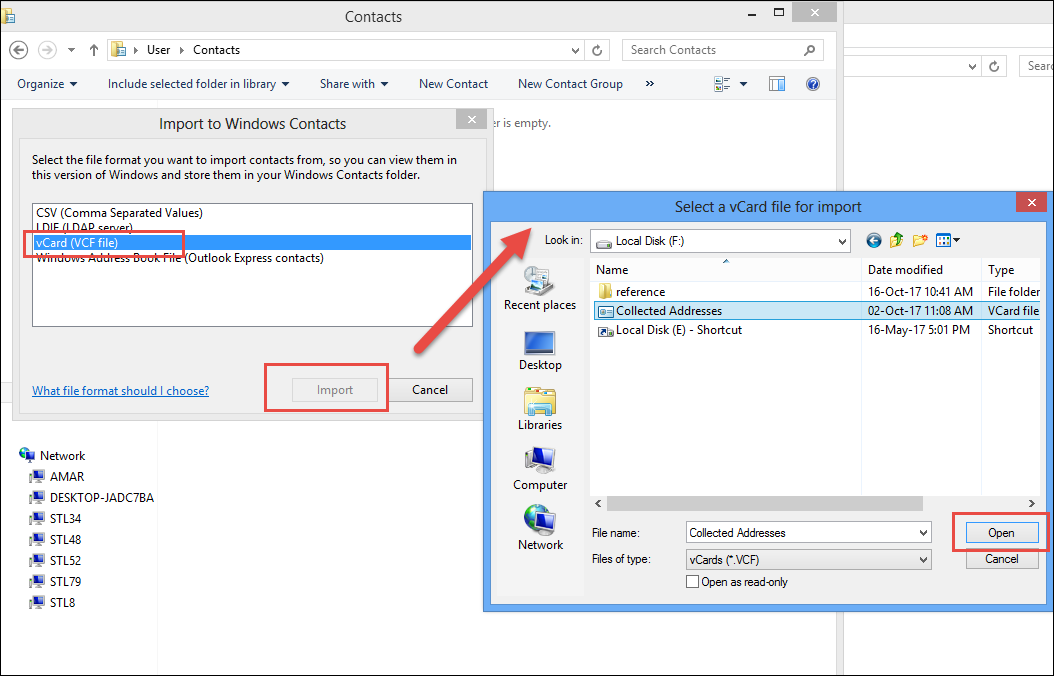
- Now, properties windows will open for each contact one at a time. Make changes if necessary and click on the OK button.
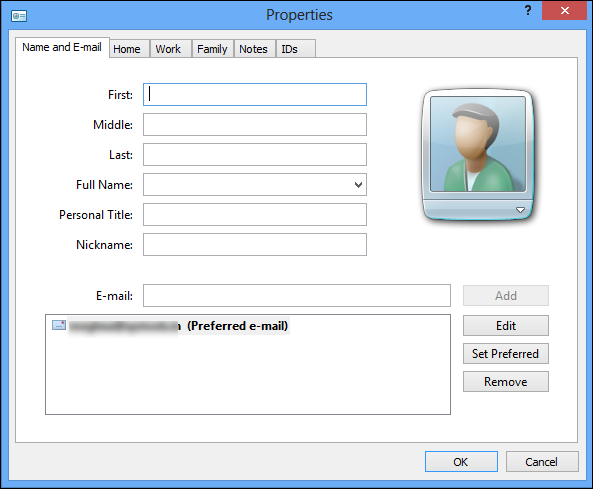
Step 2: Windows Contacts to a Single VCF file
- Now, click on the Export button in Windows Contacts. For multiple selections, hold down the Ctrl key and click on the files one at a time.
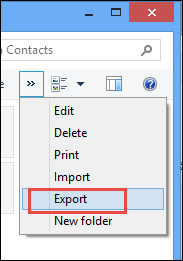
- From the ‘Export Windows Contacts’ dialogue box, select vCard (folder of .vcf files).
- Then, click on the Export button to split multiple VCF vCard.
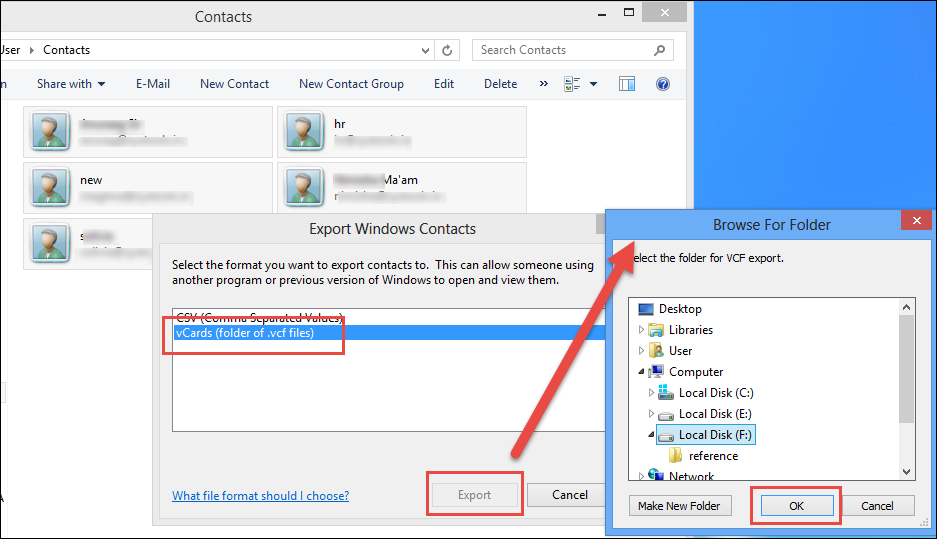
- Next, Browse to the folder where the vCard contacts will be saved.
- Then, click on the OK button.
- Now, all contacts from a .vcf file will be saved to individual VCF files.
Limitation of Manual Process to Split Multiple VCF
- Time-Consuming: It can take a lot of time to save each contact one at a time to Windows contacts. It can take hours if a vCard has more than 500 contacts.
- Lengthy Process: It can become a long and tiring process to split the VCF vCard file into several contacts for more than 40 files.
- Data Integrity Not Ensured: Some contact fields may be missing or jumbled up during the transfer.
- Technical Expertise Required: It is better to have a complete understanding of the process before undertaking the task. Otherwise, ask for technical supervision while trying to split multiple VCFs.
- Tricky Steps: There are some steps that can be technical jargon for many home and non-technical users.
Read More: Different Ways to Convert Multiple VCF to Single VCF.
A Perfect Solution to Split VCF file into Multiple Contacts
The manual solution is an easy fix for some contacts. It is not the preferred solution when migrating complete mailboxes from one client to another. In such cases, business users require a more professional solution like the Best vCard Split Tool.
It is an easy-to-use, user-friendly software that is specially designed to split vCard files containing multiple contacts into individual files. It is an effective tool that has the following features:
- Dual Ways of Import: Add File and Add Folder.
- Import multiple .vcf files in bulk using Folder mode.
- Works with all vCard Format versions 2.1, 3.0, and 4.0.
- Compatible with all versions of Windows 10 and earlier.
Working Steps to Split VCF into Multiple Contacts
- Install the program to split vCard files.

- Add multiple VCF files by selecting the “Add File” and “Add Folder” option.

- Click on the “Export” or “Export Selected” buttons and proceed further.

- After that select the “Split vCard” option and move to the Advance Settings.

- Select the suitable version for the VCF file.

- The remaining part is to define the path of exported VCF files and click on the “Export” button.

Conclusion
The Outlook Import feature is outdated and the email client has some issues dealing with vCard v2.1 files. Typically, some fields may be distorted when an earlier version of a.vcf file is imported to the application. As a result, one best manual methods to split VCF files to multiple contacts is mentioned in the post. Thus, an automated tool is a reliable way that make the entire process a lot easier for the user.
Frequently Asked Questions
Q: Does this vCard Splitter tool preserve the contacts in the resultant file?
A: Yes, this tool keeps all the information intact in the resultant file without any data loss. Moreover, all the information associated with the contacts such as Name, Address, Email, Phone number, Image, Description, etc. is preserved.
Q: Can I use this software for VCF files from various platforms?
A: Absolutely, you can use this software for VCF files from various platforms such as Outlook, G Suite, iCloud, Skype, etc.
Q: Do I have the option to selectively select the VCF contacts?
A: Certainly, to split VCF file to multiple contacts, this VCF Splitter allows you to selectively select the contacts.
Q: Which versions of vCard are supported in this utility?
A: vCard versions like 2.1, 3.0, and 4.0 are popular and most used versions, and the same is supported in this utility.