How to Convert Google Emails to PDF With Attachments?
In this article, we will discuss two ways to convert Google emails to PDF file format with attachments. Here, we will discuss a manual technique to save each email as PDF and an automated tool to convert multiple Gmail email as PDF in a single go. So, without further ado, let’s get started with the solutions.
Quick Solution to Convert/Export Google Messages to PDF
There are certain cases in which a user is required to export multiple emails from a single or multiple Gmail accounts their the manual methods may become ineffective. They have to manually save each mail which takes a lot of time and energy. However, you can instantly download data from Google account using the Best Gmail Backup Tool.
Along with that, this solution also allows you to directly backup and export emails from Gmail to PST, PDF, MBOX, EML and MSG format. The tool is available for both Mac and Windows OS.
Now let’s learn how we use this tool to get the backup emails and convert them into PDF format.
Steps to Convert Google Emails to PDF
- First, download the tool & launch it on your system. On the tool screen, enter the Gmail ID & password to log into the tool.

- Before beginning the conversion, first Activate the tool to use the benefits of the full version.

- Next, select the Category as “Emails” & and email-format as “PDF”.

- Browse the destination location on your computer to save converted Google emails.

- Now, click on Apply Filter option to export particular folder emails & set a Date-Range filter (optional).

- Finally, click on the Start button to begin the conversion process to convert Google emails to PDF format.

- After finishing, the tool will Save the report & provide the path for it.
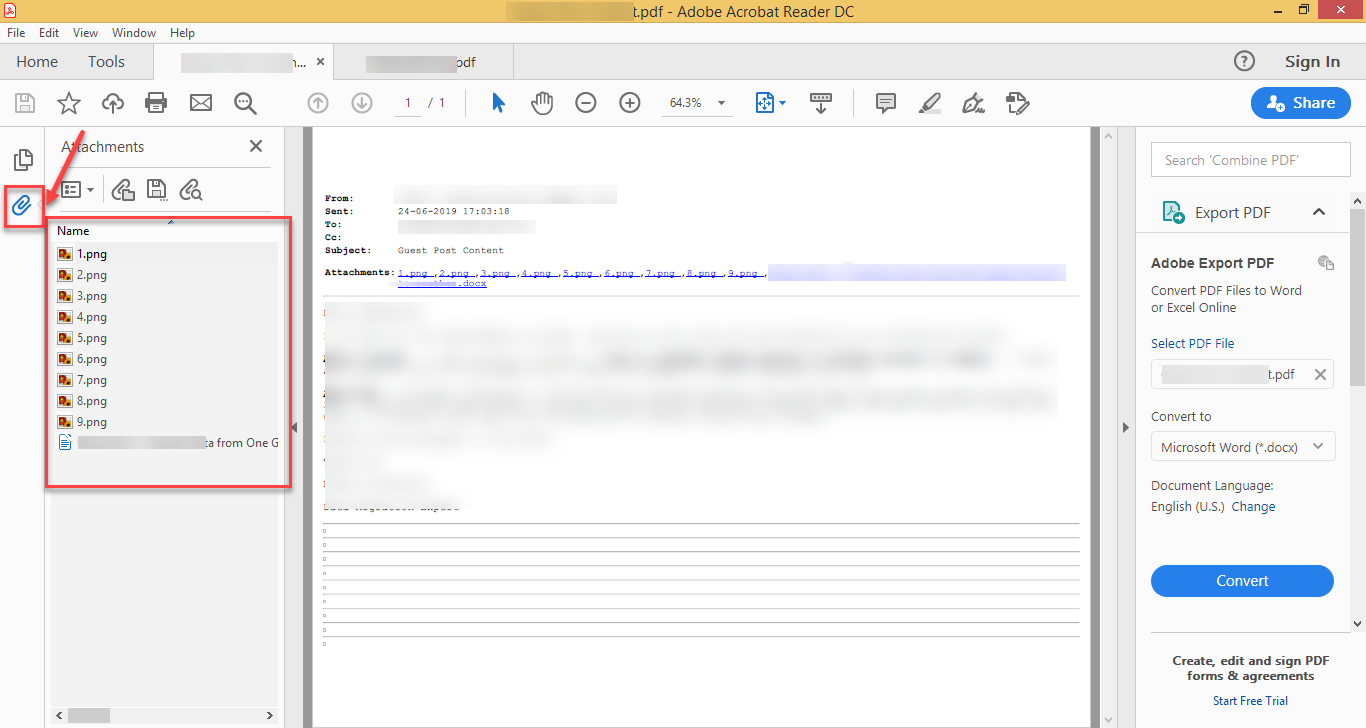
- Export Google messages to PDF format (selected or All)
- Incremental option to skip previously converted emails.
- Saves attachments of an email inside the PDF file.
- Download documents, calendars & contacts also.
- Folder filter for selective data export.
- Delete after download to free up Gmail server space.
- Read emails in Offline modes.
- Access email and its attachment in a single file.
- PDF file are admissible in Court.
- Emails in PDF format are unalterable
- Easy to share a bunch of emails with others.
- Visit the Gmail website and login into the Gmail account
- Open the email that you want to convert into PDF file
- Click on the Printer icon to open the printer wizard.
- In the destination field, select “Save as PDF” option.
- Then, select the location to store the PDF file, and hit Save again.
Read More: How to Archive Gmail Emails To Get Free Space.
Why Choose Automated Tool to Convert Google Emails to PDF?
The backup utility provided by Google (Takeout) allows us to export Gmail emails in MBOX file only. There is no other direct ways of converting Google emails to PDF format. This is why the only option for converting multiple Google account emails in such a format is by using an automated tool.
The aforementioned converter is capable of converting all or selected emails folder of Google account. Apart from just email conversion, users can also save contacts, calendars & documents using this utility. The following are the top features provided by the automated tool:
Benefits: When You Convert Google emails to PDF
Free Manual Solution to Export Google Messages to PDF
If you don’t want to invest money, then the only free way to convert Gmail emails to PDF is by using Print wizard. The print wizard provides “Save as PDF” option to convert a single email at a time.
Following are the steps to Convert email as PDF:
The above 5 steps will only save a single email to PDF, if there are a bunch of other emails, that need to be converted, then repeat the same approach for all.
Also Read: Learn How to Save All Images from Google Drive Instantly
Conclusion
Adobe PDF is the most used format to save emails for offline reading. Due to this users look for a method to convert Google emails to PDF file format. Using the aforementioned tool any user can export multiple Gmail emails and attachments into Pdf file. The tool is easy to use and has a user-friendly interface. Download the tool for free and export 100 emails to pdf format & download 25 items of each category. However, if you want to convert emails for free then you can go with the manual solution
Frequently Asked Queries by Gmail Users
Q1. Do I get a single PDF file containing all emails?
No, the tool creates a separate PDF file for each emails. Rest assured, the convert will maintain the folder hierarchy during the process to easily locate every email.
Q2.Can I Export Gmail Attachment in PDF file?
Yes, the aforementioned converter, exports all attachments associated with an email inside a single pdf file. And, there is no restriction on the type of attachment that can be stored.
Q3. How can I convert Google emails to PDF of a particular folder?
Use the “Apply Filter” option to select a particular folder whose emails need to be converted into PDF format.

