How to Mass Delete Emails on Gmail at Once Using Several Ways?
In this article, we will explore several methods of how to delete all emails at once on Gmail. You will also learn to delete multiple emails on Gmail using the Select All checkbox. There is also discussed a process on how to mass delete emails on Gmail using the Gmail Search option.
When a person creates a new Gmail account, it seems like they have all of the space that they will ever need. But after several years, this may not be the case. Because Google provides only 15 GB of storage space. However, Gmail inbox message is important and it is necessary to find and quickly respond to important messages. But it is not possible when a Gmail inbox has too many messages in it. So, users are looking to free up some space by mass delete emails on Gmail. The inbox folder of a Gmail account can display a maximum of 100 emails per page, so if a user wants to delete multiple emails on Gmail, then he/she has to search and delete them in multiple steps. However, Gmail offers many faster methods to delete multiple emails from Gmail at once.
How to Delete All Emails at Once on Gmail?
- Delete Gmail messages in bulk using the “Select All” checkbox.
- Delete multiple Gmail messages at once using the Search filters.
- Use the expert-suggested method to mass delete emails from the Gmail mailbox.
These are the top solutions that we are going to discuss in this article. Find the following methods to delete multiple emails from Gmail stepwise.
Delete Gmail Messages in Bulk Using Select All Checkbox
The checkbox method of deleting emails on Gmail works well if you have to delete many different types of emails.
- First, open your Gmail account and go to the inbox folder, you will see all messages with the checkboxes.
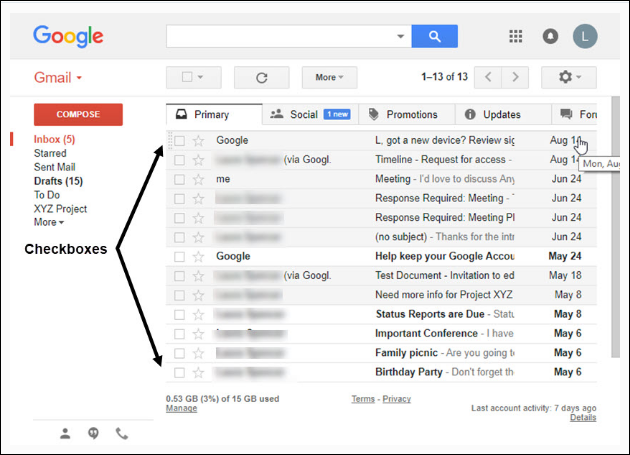
- Then, select the messages that you want to delete. After that, click on the Trash icon on the Tools menu to send the messages to the trash folder. To delete all Gmail emails on the screen, place a checkbox next to every message before you click on the Trash icon.
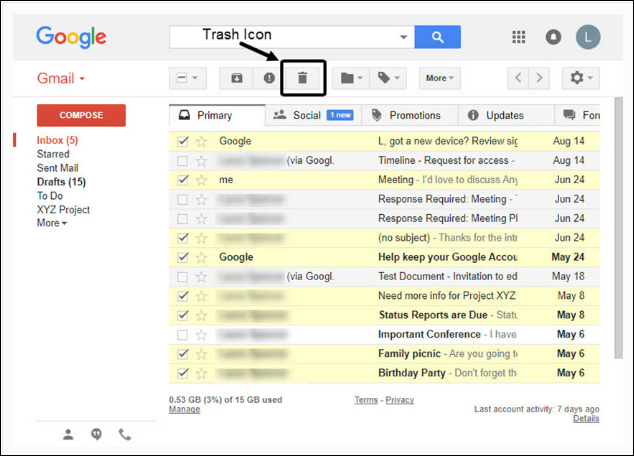
- If you may change your mind about bulk Gmail message deletion during the deletion, then for a short time, you will see an Undo prompt at the top of your inbox. Click on the Undo link to undelete your messages.

- First of all, start the Gmail account, then you will see a search bar at the top of the screen.
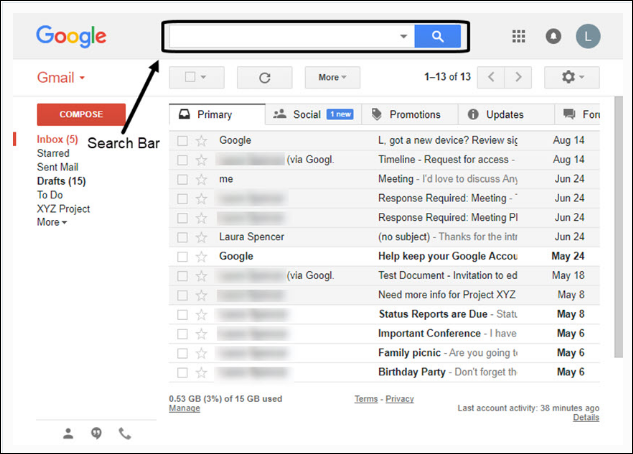
- After that, click the down arrow in the search bar, then Advanced Search dialog box displays. Type your email deletion criteria into Advanced Search dialog box, it includes To, From, Subject etc.
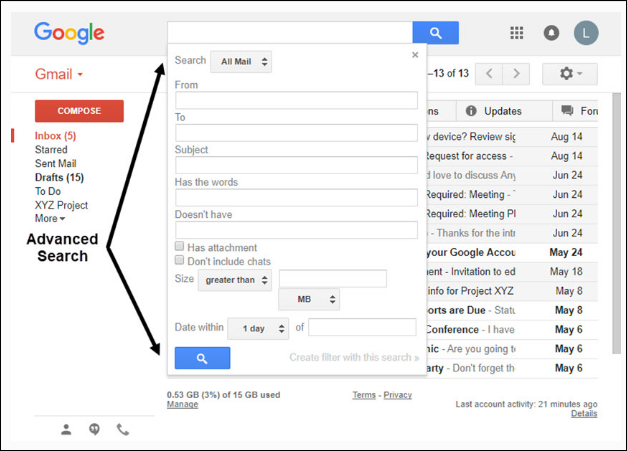
- When you have selected your Gmail search criteria, then click on the Search icon.
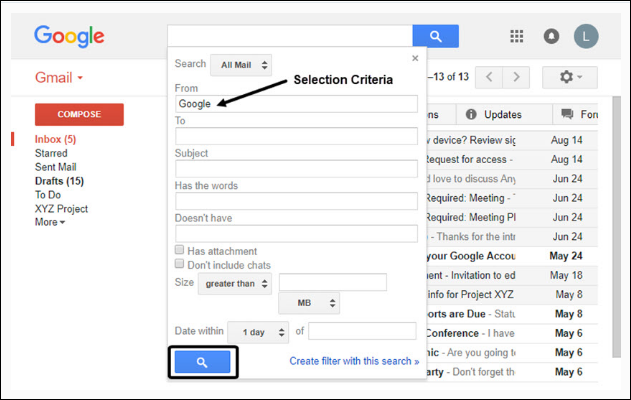
- Now, you have got the messages that you want to delete, then select the Bulk Select checkbox to delete all gmail messages on the screen at once. To delete them, click on the Trash icon above the selected messages.
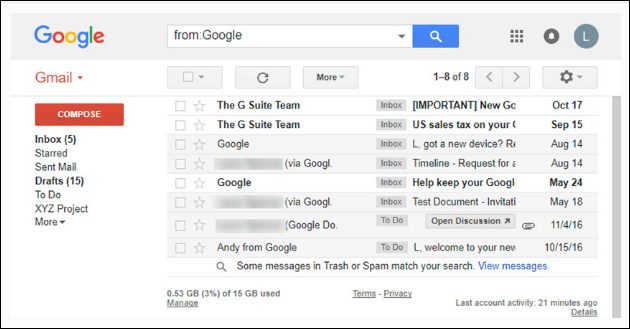
- You can also use the Gmail Search option to delete multiple emails on Gmail. As before, open the Gmail Advanced Search dialog box, ensure that all emails are selected next to the Search field.
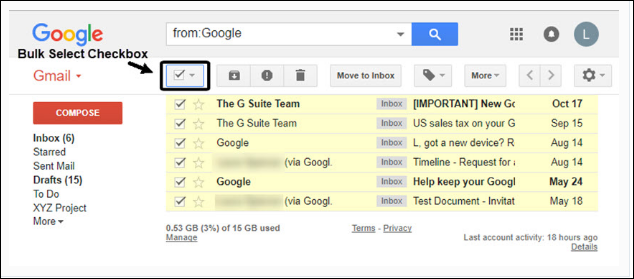
- Next, click on the Search icon, then all the messages in your Gmail will appear, even if they are in a different tab. Even messages from your Drafts and Sent folder will appear.
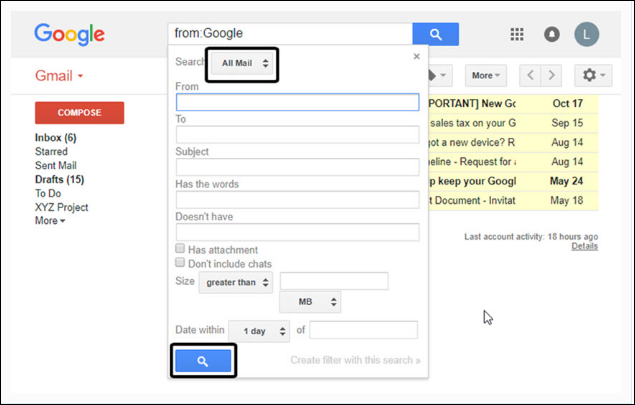
- Then, click on the Bulk Select checkbox to select all the messages automatically.
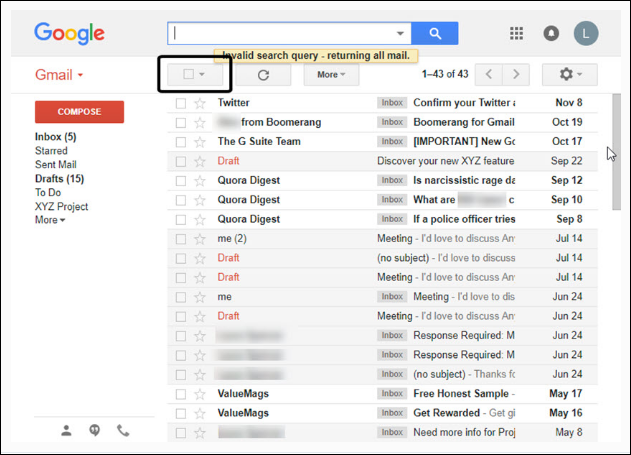
- After that, click on the Trash icon to delete all Gmail messages. All the messages in your Gmail account have been sent to the Trash.
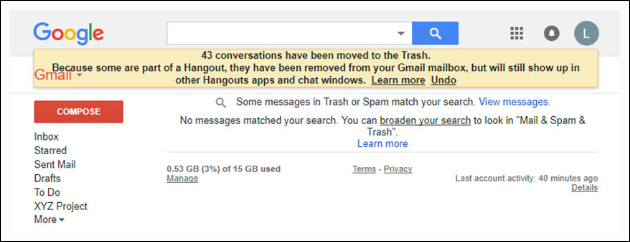
- Use the utility after installing it to make a local backup and mass delete emails on gmail. Enter your Gmail login credentials to get in.

- To create a backup and save it in a format of your choice, choose the Category as ‘Emails’ and Export Type now.

- Using the Browse option, set the Destination path to backup and save it locally.

- To mass delete emails on gmail, use the Delete after Download option, then click the Start button to take back and delete multiple emails from Gmail account.

Delete Gmail Messages All at Once Using Search Criteria
Quick Solution to Mass Delete Emails on Gmail to Free Up Space
Sometimes, the manual method to delete multiple Gmail emails does not work properly. Also, it takes a long time and has to perform several steps. So, it is recommended to use a Gmail Backup Tool. It has a Delete After Download option, which is used to delete email messages on the server. This utility has the facility to save Gmail messages.
This backup will help you in the future when you again need these deleted messages. other than this a user can also use this tool to increase Gmail storage space.
Let’s look at the steps to use this tool and backup and delete multiple emails from your Gmail account:
Conclusion
Everyone wants to access their Gmail account fast. So, they need to delete some old, irrelevant messages. There are plenty of options available, which show you how to mass delete emails on Gmail. But, Google’s backup application is the best among them. Because it provides the facility to save Gmail messages before deleting them.
Also Read: Use Effective Methods to Archive Gmail Emails
FAQ
Q1.Why can’t I mass delete emails on Gmail?
The email app you are using might be having problems or there might be some issue with the internet connection.
Q2. What is the easiest way to delete multiple emails from Gmail in bulk?
Yes, you can use the automated solution that helps to remove multiple emails from different Gmail accounts.
Read Similar Articles: How to Export Gmail to PST File Format?

