How to Recover Deleted Files from NTFS Partitions? Easy Solution
Are you searching for a solution to recover deleted files from NTFS partitions? Then don’t worry. In this blog, we will discuss the best solution for those users who are suffering from these issues and want a solution. So, let’s start the article.
The New Technology File System (NTFS) is a widely used file system. In fact, most Windows operating systems use NTFS as their file system. But how do you restore files from NTFS if the files are deleted due to human error or software/hardware crashes? We will showcase proficiently using three methods to recover deleted files from NTFS partitions. But before that, it is important to understand the basic concepts of the file system and the NTFS file system.
What Do You Understand by File System?
Each computer system’s files are stored on a storage medium, that storage device has a certain capacity. The storage medium also has linear space to read and write digital information. Each byte of information also has an address referenced by the address. A storage device can be presented as a grid that consists of a set of numbered cells, (where each cell is a single byte). So, each stored file is assigned its own cell number.
What is the NTFS File System?
NTFS is a widely used file system. It was introduced to replace the FAT file system to improve performance, reliability, and disk space in the machine. Most Windows operating systems support NTFS unconditionally. Supporting very large files, file permissions & encryption, automatic restore, file compression, etc. are the features that made it famous in the tech world.
Also read: How to Recover Formatted Data from Hard Disk?
Advantages of NTFS for Recoverability
The NTFS file system log provides recoverability. This process assures that if the system crashes, computer crashes, shadow copies for backups, encryption, disk quota limits, hard links, and partially completed processes can be redone or undone when the system comes back online again. It considers each modification to the file system through I/O operations.
Reasons for Data Deletion from NTFS Partition
We hope that you might have a slight idea of NTFS now. We can move to the reasons that delete / corrupt / damage the NTFS partition files.
- Human Erroneous
- Virus and Malware attacks
- Faulty Hard Disk
- Unexpected Power Shutdown
- Bad Sectors (Physical and Logical)
- Displacement of Read/Write Head tracking
- Software crashes down
- Antivirus conflicting with System files
- Moisture accumulated due to humidity
- Natural Calamities
- Formatted Hard drives
- Data theft/hackers
There are endless reasons for the deletion of NTFS drive files. But the most important point of concern here is how to recover deleted or lost data from NTFS partition. We are showcasing three prominent methods to restore files from NTFS.
Solution #1: Recover Deleted Files from NTFS Partitions using Data Recovery
Partition Recovery Software is the ultimate utility to recover important photos, audio, videos, and document data files, including other multimedia types of files saved in the NTFS file system. Users can download this utility for free on their system. It is compatible with all other Windows system hard drives for the FAT & exFAT file systems. Even if a user has formatted NTFS drive, he can recover files of various formats: ZIP, JPEG, GIF, PDF, MPEG Layer III, PNG, DOCX, PPTX, XLSX, WAV, AVI, BMP, etc.
Solution #2: Recover Deleted Data from NTFS Using the Previous Version
Back up your data using the file history method. Deleted files from NTFS partition can be recovered using it. The previous version is a replica of the files/folders that are automatically saved by the Windows OS. This replica is known as a shadow copy.
Follow these steps to recover deleted NTFS files:.
- Start >> My Computer (Navigate to the location from which files deleted in NTFS partition)
- By right-clicking on the selected folder, select Restore Previous Version.
- This will showcase all previously recorded versions of the file/folder.
- Double click on the previous version that you want to restore.
- Drag and drop the desired file to the specified location.
Also read: How to Recover Data from Laptop Hard Drive That Won’t Boot?
Solution #3: Recover Deleted Files from NTFS Partitions Using Recycle Bin
This method is only useful in the case of soft deletion. If you have pressed shift along with the Delete key,. The system takes it as a signal that the user wants to remove the file from the directory. So, the file bypasses the recycle bin.
- Open the Recycle Bin folder by clicking on its icon.
- explore the recycle bin folder and select the file you want to recover deleted data from recycle bin.
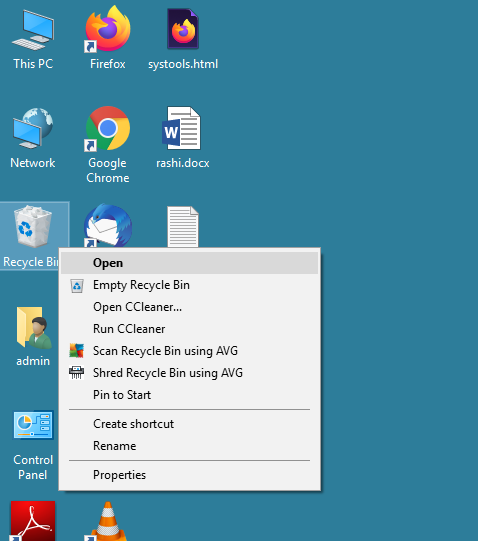
- Select files or folders for recovery for the NTFS partition by highlighting them.
- Users can press the shift key to select more than one file/folder.
- Once you are satisfied with the selection, simply right-click and select the Restore option.
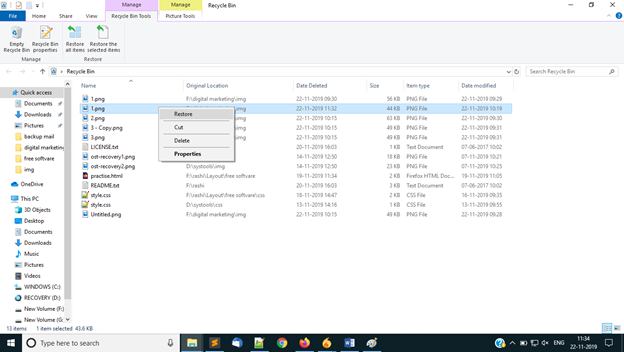
- Now all the recovered files are restored to their original locations.
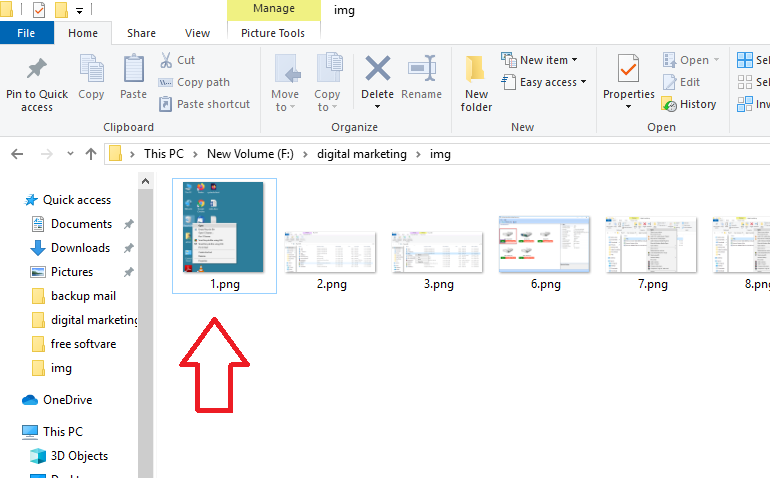
Also read: How to Recover Deleted CCTV Recording in CP Plus?
Solution 4: Recover Deleted Data from NTFS using DiskPart
If the NTFS volume label is missing, the partition will not appear. You can run CMD commands to resolve this issue. Try mounting the drive letter on the NTFS drive and recovering the lost partition.
Step 1: Press Windows Key + S to launch the search box. Type cmd. When the Command Prompt appears, right-click and select Run as administrator.
Step 2: Type diskpart in the command prompt. Press Enter.
Step 3: Enter the list size and press Enter.
Step 4: Enter and select volume. Replace the roll number with the roll number inside <>.
Step 5: Enter the assigned letters. Replace the new drive letter with the new drive letter in <>. Close this window and check if the NTFS partition is accessible and recoverable.
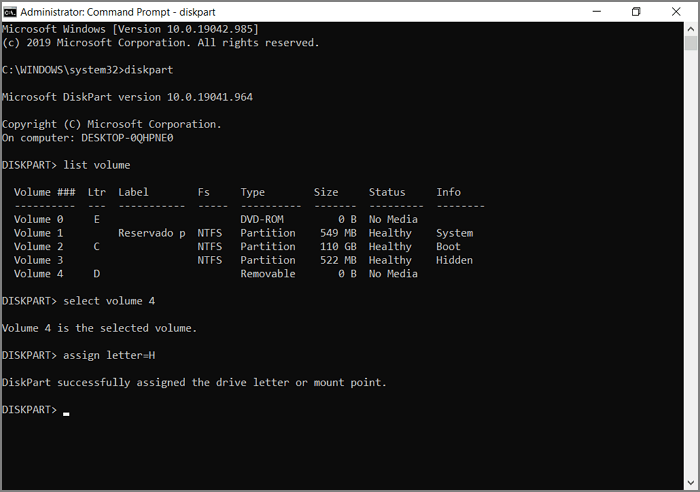
Bottom Line
Deletion of data has always remained a headache for users. The trouble increases when the user is unable to find a certain solution to find out how to recover deleted files from NTFS partitions. The Hard Drive Recovery utility will resolve all kinds of multimedia recovery issues. Do not delay or avoid overwriting the data on the NTFS partition drive or else recovery might end up as a failed attempt.

