How to Save All Images from Google Drive?
Are you facing trouble while saving Google Drive images? If yes, then you are at the right place.
Almost all Gmail users link their Google account with mobiles, tablets, and computers. And, everybody uses Google Drive as a storage location for their official and unofficial documents, videos, images, etc. But, have you ever tried to save all images from Google Drive? Yeah, it’s no fun.
Manually selecting images in Google Drive and downloading them on your computer is not at all fun. That’s tedious work when you need to deal with several images that are available in different folders of Drive. Sadly, Google doesn’t provide an option to simply download all pictures from Google Drive.
Thankfully, there is another workaround to save you from this trouble. You can do this complex task with the help of the Gmail Backup Tool. This utility will not only save all images from the Google Drive root folder but also all folders inside the drive.
Working Steps to Save All Images from Google Drive At Once
- First, you need to download and launch the Gmail Backup utility on your desktop. To log into the software, enter your Gmail account ID, and password and authenticate.

- Provide access to Google Drive backup software for accessing Google Drive files.
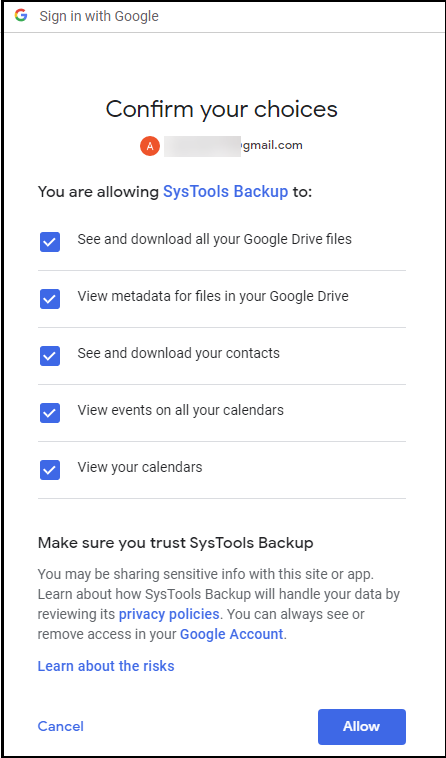
- After authentication is finished, from the Category section, select the Document option. Choose the Format to export in.

- Browse the location where you wish to save all images from Google Drive.

- Add filters if needed and click on the Start button to download all pictures from Google Drive.
- After saving the files locally, go to the destination location and check the downloaded files.

Read More: Use Simple Techniques to Download or Export Gmail Contacts?
Manually Save All Images From Google Drive
In case if you wish to know about the manual procedure to download images and how it’s inefficient, see below:
The manual method of saving images is called inefficient because downloading images from an assortment of miscellaneous files is quite cumbersome. As there is no select option in Google Drive, users cannot skip these files. So, if there are too many unwanted files in a folder from where you want to save images, then you unnecessarily save other files also with the images.
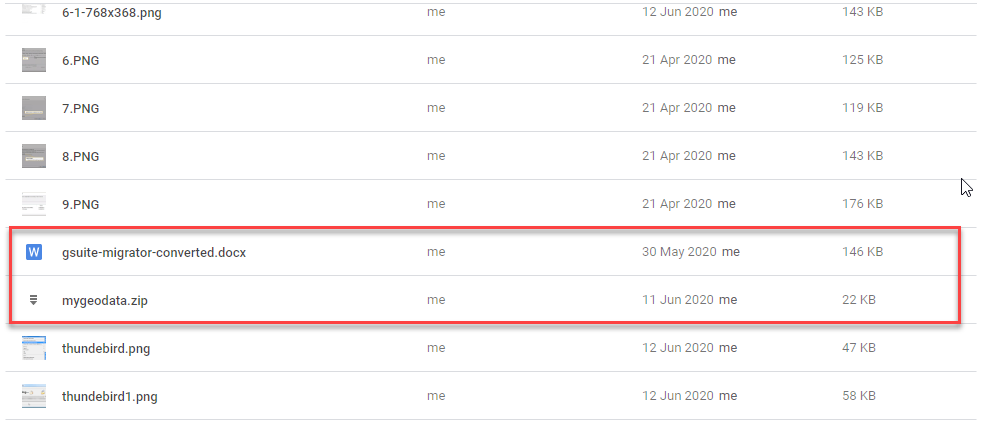
save all images from google drive
Following are the steps to Download all Pictures From Google Drive:
1. Go to www.drive.google.com and log into your account.
2. Select the folder where images are located.
3. Right-click on the image file and click on the “Download” button.
4. Google will create a zip file containing the image and download it using a browser.
Also Read: How to Extract All the Email Addresses From Gmail Account
So There You Have It
Manually Downloading multiple images from Google Drive is not at all an easy task. Users need to visit each folder and select the images to download. However, other methods such as Google Drive backup software can do this complex task quite easily. This software will download all images from Google Drive in one go. You can download the tool for free and test it’s working. The free demo version of the tool will only download 25 items from Google Drive.
Read More: How to Export Gmail to PST Without Outlook?
FAQ
Q1. Can I download all pictures from Google Drive at once?
You can manually save photos, however, it might become difficult when there are multiple pictures.
Q2. How does this tool help to save all images from Google Drive?
The tool above mentioned helps users to take a backup of all photos that come under the document category. You get the option to export it to available file formats in the tool.
Q3.I have multiple accounts, can I download photos from them?
Yes, by using the automated tool you can easily download all pictures from different Google Drive account

