How to Export Emails From Microsoft Exchange in Best Possible Way?
Summary: Exchange is a mail server used to manage the mailboxes of employees of the organization. The server stores a lot of sensitive information stored in user mailboxes while exchanging the information. Thus, to keep the data safe and secure, Exchange administrators have to export emails from Microsoft Exchange Server by using the manual or professional solution. This blog explains both the methods, so you can choose any of them as per your choice.
Users export their Exchange mailbox into PST files because it is widely supported, and the user can easily import it into Microsoft Outlook. So, users can keep their emails as a backup for the future, and also, they can easily view and modify it in the Outlook email client.
To export emails from Exchange Server, users can use the Exchange Management Shell as the manual solution. Apart from this, the Exchange admins also use a professional method that helps users to export Exchange database mailbox emails efficiently.
Export Emails from Microsoft Exchange Using PowerShell Manually
First users have to assign Mailbox Import Export Role and provide full permission to Exchange Trusted Subsystem security group in the shared folder.
Follow the command given below to assign the role:

Steps to provide full control to Exchange Trusted Subsystem
1: Create the new folder > Go to properties > Click on sharing button > Then click advance sharing.
2: Select the checkbox “share this folder” > Click permission > Click Add > Write “Exchange Trusted Subsystem”.
3: Click on “full control” checkbox > Click on apply button > Then click OK.
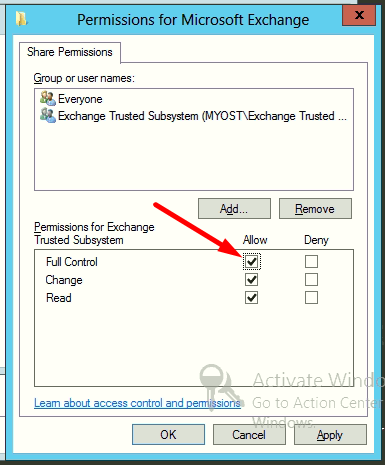
Insert the Exchange PowerShell command to export emails from Exchange Server.
New-MailboxExportRequest -Mailbox “admin” -FilePath “\\Pc\pst\name.pst” -IncludeFolders Inbox
Output File:

In this command users have to enter the name of the mailbox in “-Mailbox” and insert the target file path in “-FilePath”. Then the Exchange emails are successfully exported into the Outlook data file.
Limitations Of Manual Method
- New-MailboxExportRequest cmdlet only export emails from a single Exchange mailbox
- This solution does not work properly with unhealthy EDB files
- Risk of data loss while exporting Exchange data from damaged Exchange mailbox
- Requires hands-on experience and in-depth knowledge to execute PowerShell commands
- Doesn’t export offline Exchange mailboxes and items to Outlook data file
Note: To avoid all these downsides, novice users can use the advanced solution given in the below section. It provides advanced features and overcomes all the limitations that they face in the manual solution.
Professional Method to Export Emails from Microsoft Exchange
EDB File Converter is the advanced software that exports Exchange emails in batches from multiple mailboxes such as user, archive, shared, disconnected, or shared. The categories filter option provided in this utility allows users to export selected data items like Emails, Contacts, Notes, Journals, Calendars, Tasks from multiple Exchange mailboxes into various file formats.
The software provides a Quick and Advance scan mode option which removes corruption from the EDB file. Users can select the options depending on the level of (minor/highly) corrupted Exchange database file and the Advance scan also recovers permanently deleted Exchange mailboxes and data items.
This utility supports all versions of Exchange Server from 2003 to 2019. The dual-scan option of this automated software easily performs Exchange 2016 mailbox recovery without any data loss. You can also export EDB files into PST format with ease after recovery to keep the data safe & secure.
It can export multiple or selective Exchange emails from mailboxes like – user, shared, archive, disconnected, legacy, and data items simultaneously to the select file format. If users want to export Exchange contacts to PST, they can do it easily with this advanced tool.
After exporting the Exchange email, the tool auto-creates the export report in CSV file format.
Key Features of Professional Software
- Support Exchange public, private EDB, and STM file
- Users can load offline/dismounted Exchange database file
- Tool by default creates the UNICODE PST as the resultant file
- Date filter option export MS Exchange data of a certain period
- Preview .edb file, mailboxes, and data items before conversion
- Dual scanning option recover corrupt Exchange STM files
- Remove email encryption (SMIME/OpenPGP) from Exchange mailbox in bulk
- Compatible with all versions of Exchange Server, Window OS, and MS Outlook
Simple Steps to Export Emails from Exchange Server (EDB File)
1: Download, Install and Run the automated software.
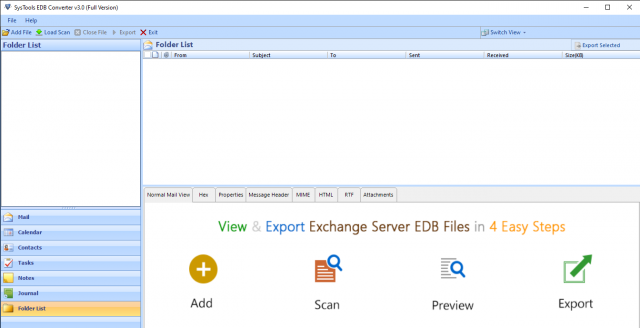
2: Click on Add File > Load EDB file > Click Add button.
Note: Select scan mode option i.e., Quick and Advance scan if the EDB file is corrupted.
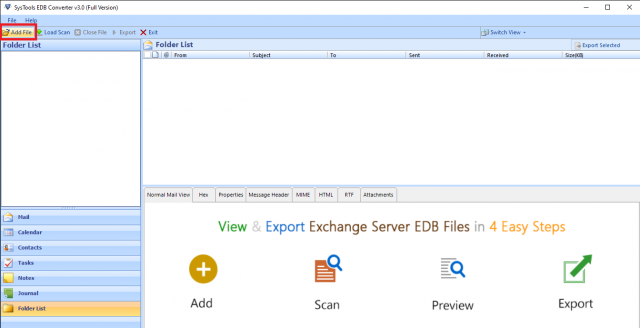
3: Preview Microsoft EDB file, mailboxes, and data items > Click Export.
Note: Click Exported Selected button to export selective Exchange emails.
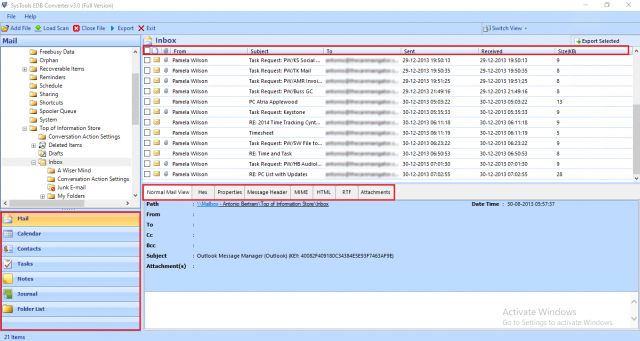
4: Following that, select all Microsoft Exchange mailbox > Click on PST > Click Advance Settings.
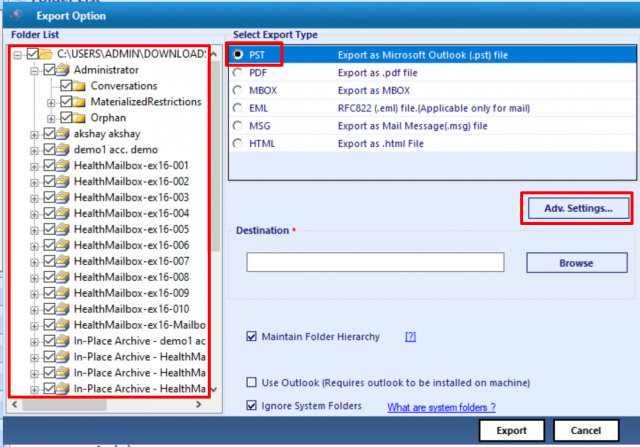
5: Select the mails from the Categories > Click Save.
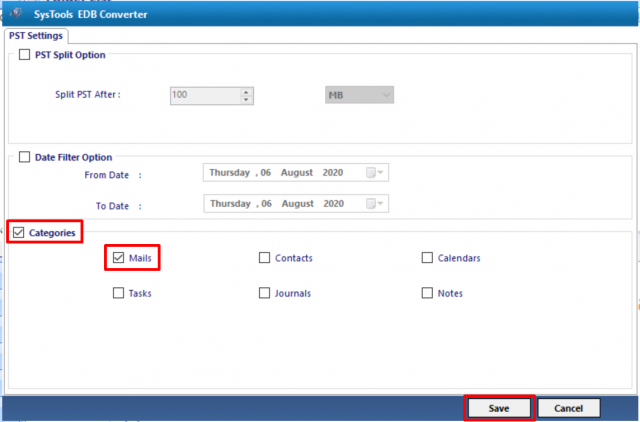
6: Select Browse button to set destination file location > Click Exported.
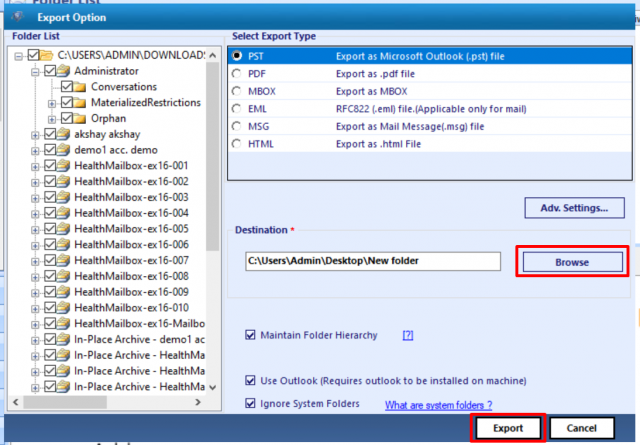
Finally, the application will export the Exchange mailbox data into the desired file format.
Note: There are many novice users who want to export emails from Live Exchange Server without using any command in a simplified manner. Also, they want to avoid the complexity and technicality of manual solutions and need an advanced method that can easily perform this conversion.
In that case, users can use the SysTools Exchange Export Tool that is capable to export emails and various other mailbox data items. The advanced software supports Exchange mailboxes like – enabled, disabled, disconnected, exclude dumpster, corrupt, journal, and hosted.
Working Steps to Export Emails from Microsoft Exchange Server
1. Download and run the software. Enter Exchange credentials >> Select the version of Exchange Server (2016, 2013, 2010, 2007, 2003) and click on the include sub-domain users option (if required). Finally, click on the Login button.
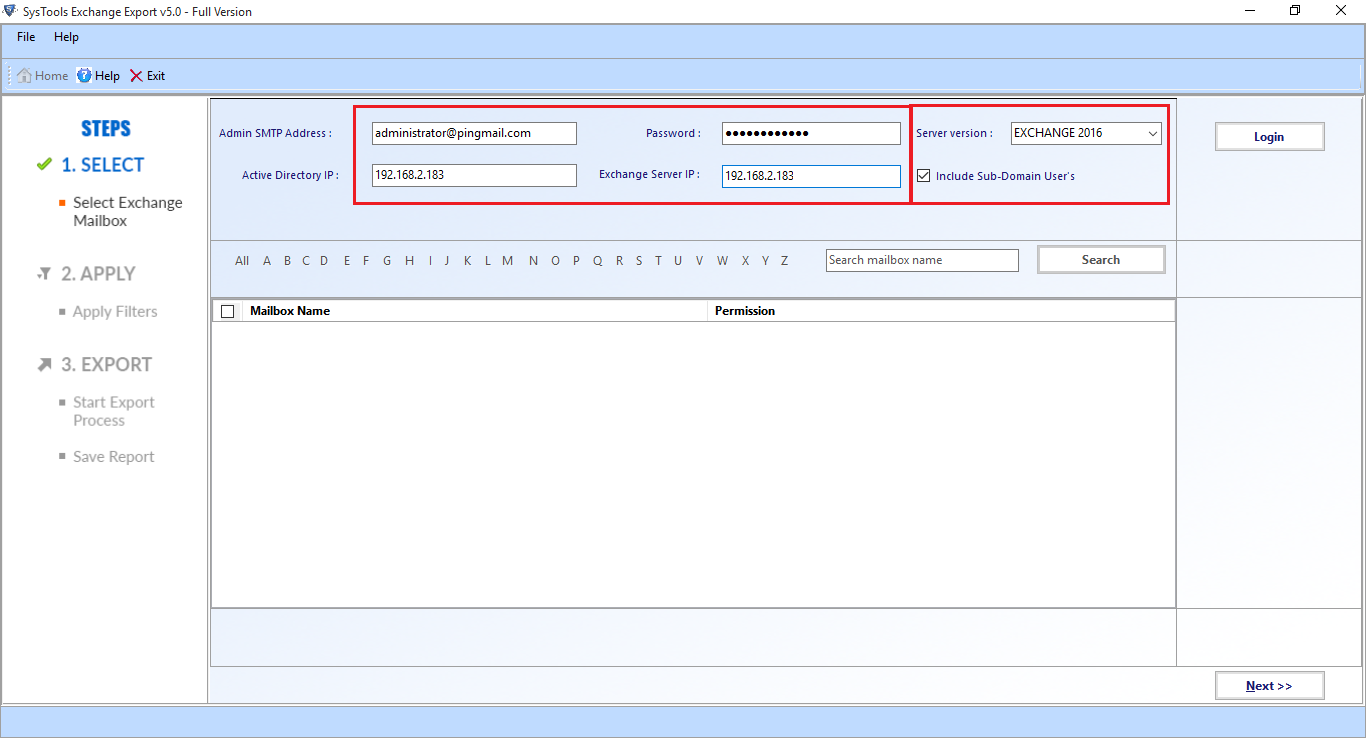
2. Select the mailboxes that you want to export emails from and select Next button.
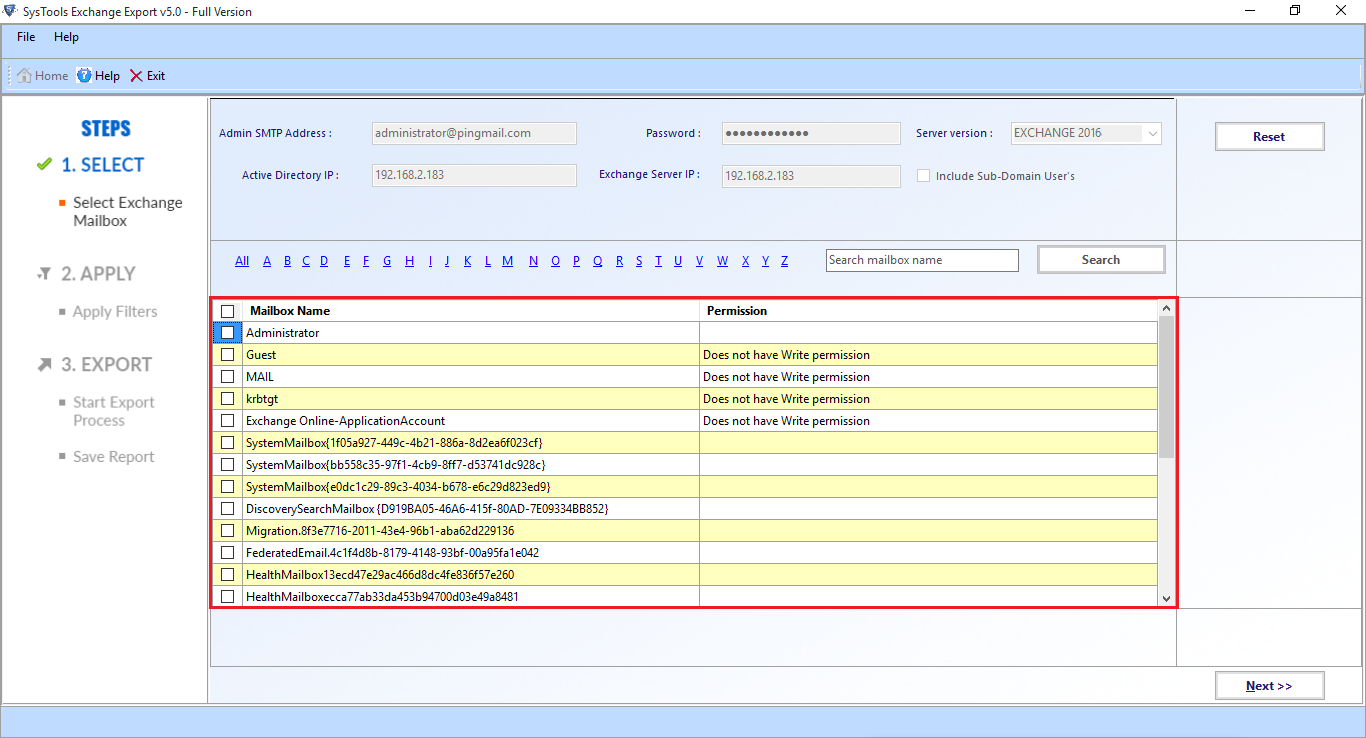
3. From categories option, select the Mails checkbox and uncheck other categories, and select the browse button to set the destination file path. At last, click on the Export button.
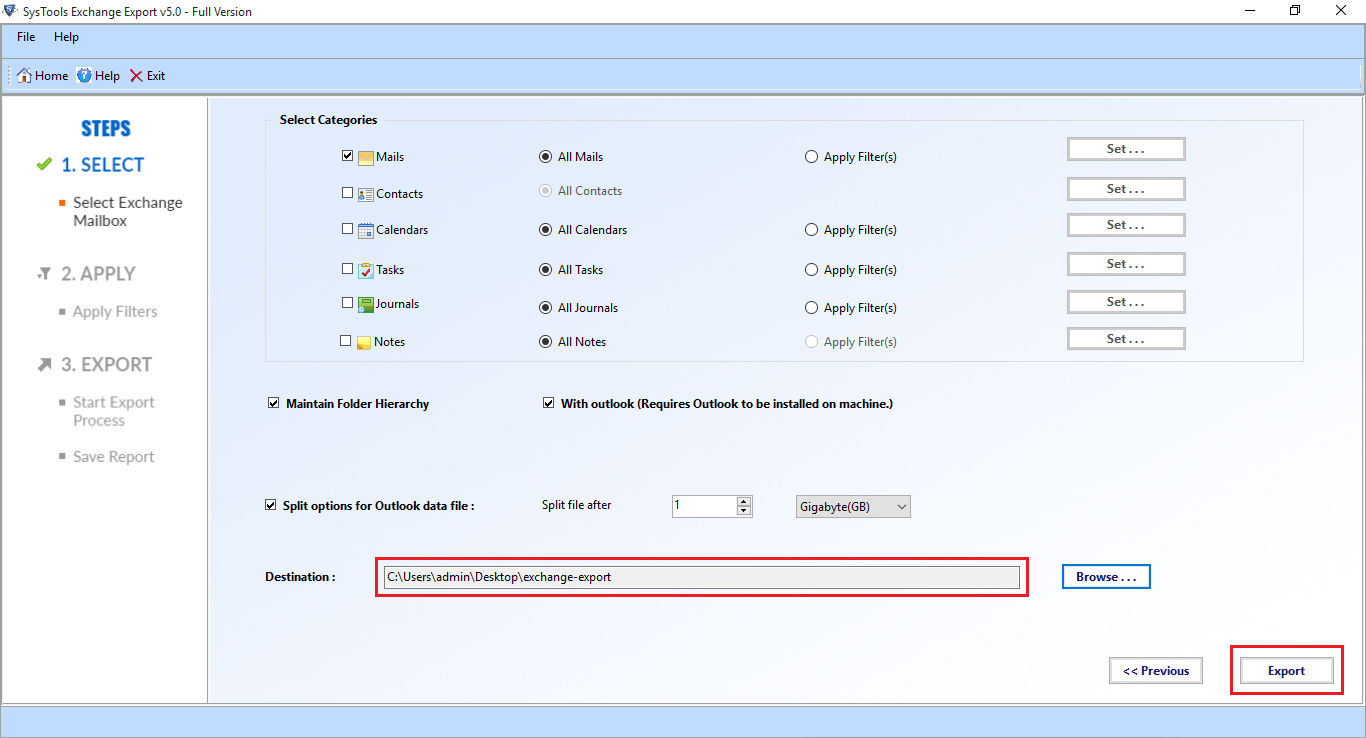
Bringing It All Together
This write-up provides detailed information to export emails from Microsoft Exchange by using the manual and professional solution. Users can use the manual method only if there are a certain number of mailboxes.
When one has to export emails in batch from multiple mailboxes, then it is recommended to use the advanced solution. The aforementioned utilities are capable enough to export Exchange emails from both offline mailboxes as well as Live Server.

